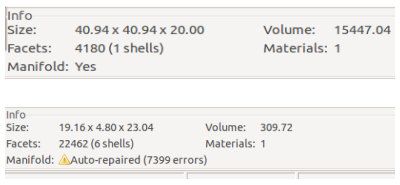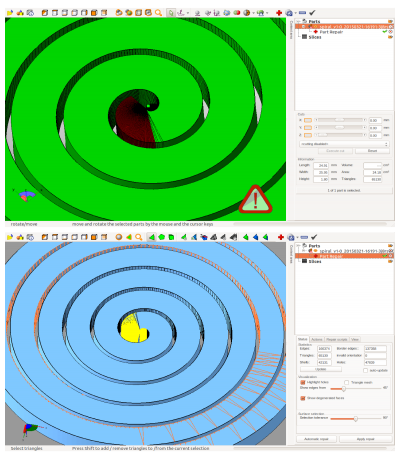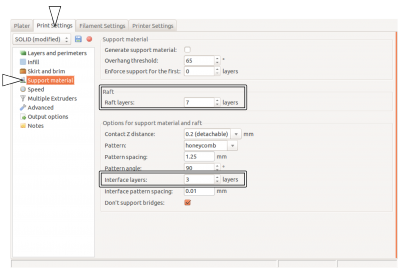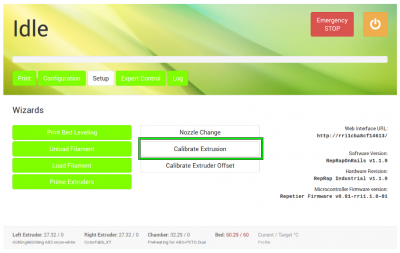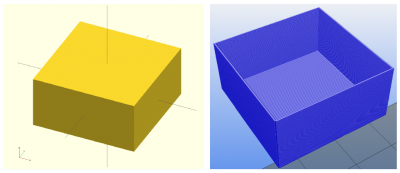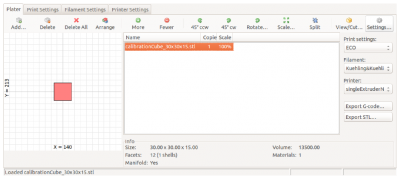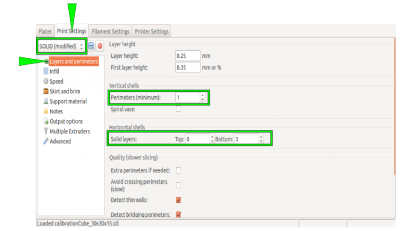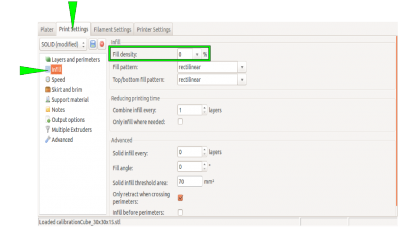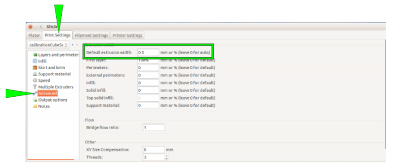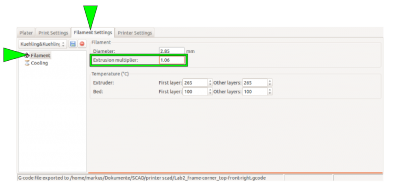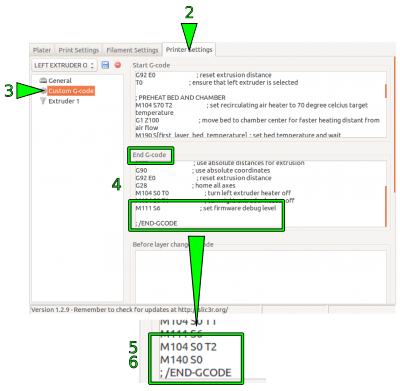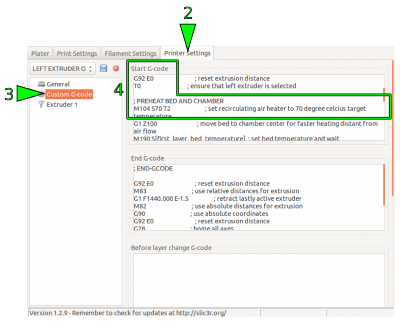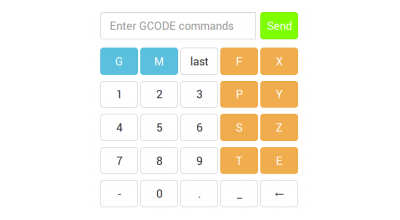Benutzer-Werkzeuge
Dies ist eine alte Version des Dokuments!
−Inhaltsverzeichnis
Tipps & Tricks
Allgemeines
Auf dieser Seite finden Sie hilfreiche Informationen zu allgemeinen Bedienung des RepRap Industrial in Ihrer speziellen Einsatzumgebung.
SSH-Zugang über die Kommandozeile zum Linux Betriebssystem
Verwenden Sie SSH auf einem im selben LAN mit dem 3D Drucker eingebundenen Computer, um Zugriff auf den eingebauten BeagleBone Black zu erhalten. Verwenden Sie den Hostnamen, der im Setup Menü des HMI als Web Interface URL angezeigt wird und loggen Sie sich mit den folgenden Zugangsdaten ein:
User: kiosk
Das Password ist eine achtzahlige Kombination aus der Seriennummer (siehe Typenschild). Verwenden Sie die ersten beiden vierstelligen Zahlenblöcke.
Beispiel: Die Seriennummer XX-AAAA-BBBB-CCCC-YYYY wird zum
Password: AAAABBBB
Einstellen einer statischen IP Adresse für die RepRap Industrial Ethernet-Verbindung
Erstellen Sie zunächst einen Kommandozeilenzugang zum 3D Drucker.
Ändern Sie aus dem Terminal heraus die Netzwerkkonfiguration mit dem Kommandozeilen-Editor „nano“
sudo nano /etc/network/interfaces
(verwenden Sie dasselbe Passwort, wie für die SSH-Verbindung)
Die aktuelle DHCP Einstellung ist:
# Das Primäre Nezwerk-Interface auto eth0 iface eth0 inet dhcp pre-up iptables-restore </etc/iptables.rules
Ändern Sie die Einstellungen entsprechend. Beispiel:
# Das Primäre Nezwerk-Interface
auto eth0
iface eth0 inet static
address 192.168.1.20
netmask 255.255.255.0
broadcast 192.168.1.255
gateway 192.168.1.1
dns-search family.local
dns-nameservers 192.168.1.1
pre-up iptables-restore </etc/iptables.rules
Die restlichen Einstellungen bleiben unverändert. Speichern Sie die Datei mit <CTRL+X> und bestätigen Sie die Überschreiben-Abfrage mit Y.
Trennen Sie die Verbindung und beenden Sie den Vorgang durch Eingabe von
''exit''
Fahren Sie den 3D Drucker herunter (siehe Ausschalten des 3D Druckers) und rebooten Sie den RepRap Industrial, um die Änderungen zu übernehmen
(Wake-Taster 15 in Abb. 4).
Einen eigenen NTP Server für Zeiteinträge verwenden
Erstellen Sie zunächst einen Kommandozeilenzugang zum 3D-Drucker.
Stoppen Sie aus dem Terminal heraus den NTP Daemon Hintergrundprozess
sudo service ntp stop (verwenden Sie dasselbe Passwort, wie für die SSH-Verbindung)
Ändern Sie aus dem Terminal heraus die NTP Daemon Konfiguration mit dem Kommandozeilen-Editor „nano“
sudo nano /etc/ntp.conf
Suchen Sie nach den wenigen Zeilen, die mit
server ...
beginnen und fügen Sie eine zusätzliche Zeile mit der Zugangsadresse Ihres lokalenNTP-Servers davor ein:
server 192.168.1.123
fügen Sie irgendwo in der Datei die Aussage
# ignore panic threshold for huge time differences tinker panic 0
Die restliche Datei bleibt unverändert. Die restlichen Einstellungen bleiben unverändert. Speichern Sie die Datei mit <CTRL+X> und bestätigen Sie die Überschreiben-Abfrage mit Y.
Ermöglichen Sie für den NTP Client Service den Hintergrundbetrieb wieder
sudo service ntp start
Trennen Sie die Verbindung und beenden Sie den Vorgang durch Eingabe von
exit
Fahren Sie den 3D-Drucker herunter (siehe Ausschalten des 3D-Druckers) und rebooten Sie den RepRap Industrial, um die Änderungen zu übernehmen
(Wake-Taster 15 in Abb. 4).
Ändern des Shell Passworts für das Betriebssystem des BeagleBone Black
Nach dem manuellen Erstellen und Einspielen einer neuen Micro-SD Karte mit einem von Kühling&Kühling bereitgestellten Upgrade Release ist der Benutzerzugang der RepRapOnRails Software des Linux Betriebssystems auf die Grundeinstellungen zurückgesetzt. Verwenden Sie SSH auf einem im selben LAN mit dem 3D-Drucker eingebundenen Computer, um Zugriff auf den BeagleBone Black zu erhalten und das Passwort zu ändern. Verwenden Sie den Hostnamen, der im [Setup] Menü des HMI als Web Interface URL angezeigt wird und loggen Sie sich mit den folgenden Zugangsdaten ein:
User: kiosk Password: kiosk
Jetzt können Sie ein neues Passwort vergeben.
passwd
Folgen Sie anschließend den Bilschirmanweisungen.
Bei Auslieferung ist das Passwort für den BeagleBone black eine achtstellige Zahlenkombination aus der Seriennummer. Sie besteht aus den ersten beiden vierstelligen Zahlenblöcken (siehe SSH-Zugang).
Handhabung von 3D-Daten
Alle uns verfügbaren Informationen, die den Slicing-Vorgang verbessern oder vereinfachen, stellen wir in den folgenden Absätzen bereit. Ihre eigenen Anregungen und Erkenntnisse nehmen wir jederzeit gerne auf.
STL-Dateien beurteilen
Besonders bei der Verwendung von STL-Dateien, die von freien Datenbanken aus dem Internet heruntergeladen wurden, kommt es immer wieder vor, dass der STL-Export fehlerhaft und die Dateien damit ungeeignet zum Drucken ist. Fehlerhaft Flächen („Non-Manifold“) und Löcher in der Oberfläche können es zu einer äußerst unerfreulichen Angelegenheit machen, den Fehler in einem Druckauftrag zu finden, da weder im G-Code, noch am 3D-Drucker eine eindeutige Ursache zu finden ist.
Eine schnelle und einfache Methode, diese Fehlerquelle auszuschließen, ist die Beurteilung der Sauberkeit der STL-Daten. Sie benötigen lediglich ein Programm, das STL-Meshdaten analysieren kann
Slic3r selbst kann kleinere Fehler erkennen und beheben und netfabb bietet eine kostenlose Basisversion von netfabb studio an, mit der STL-Dateien geöffnet, überprüft und repariert werden können. Andere Programme können ebenfalls hilfreich sein, aber mit diesen beiden wird die grundlegende Erkennung von beschädigten STL-Daten erklärt.
Slic3r part info:
(siehe auch Slic3r Handbuch)
Nach dem Aufrufen einer Datei in Slic3r zeigt die Infobox in der unteren rechten Ecke des Plater Tabs Informationen zu Modellzustand an. Für ein einzelnes, einwandfreies Teil sollte diese Info folgendermaßen aussehen:
Factes: xxxxx (1 shells)
Manifold: Yes
Wenn die Anzeige Manifold: Auto-repaired (xxxx errors) lautet, weist die Geometrie Beschädigungen auf.
Wahrscheinlich wird in diesem Fall auch eine erhöhte Anzahl Schalen (in sich geschlossene Geometrien) angezeigt (z.B. Facets: xxxxx (6 shells), weil das Teil aufgespalten wurde.
Prüfen Sie auch die 3D-Voransicht auf sichtbare Defekte. In diesem Fall ist es empfehlenswert, die Datei zunächst zu reparieren oder ggf. vollständig neu zu konstruieren.
Beachten Sie, das die Autoreparaturfunktion von Slic3r lediglich kleinere Defekte beheben kann.
Beurteilung und Reparatur mit netfabb basic:
(siehe auch netfabb basic Handbuch)
Wenn Sie eine defekte STL-Datei in netfabb öffnen, zeigt das Programm in der unteren rechten Bildschirmecke ein rotes Warndreieck an.
Um die Fehler anzuzeigen, rufen Sie die Reparaturfunktion über das Rot-Kreuz-Symbol in der Kopfleiste oder über das Menü Extras auf. Das Teil wird analysiert und die Mesh-Informationen, einschließlich Löchern, falsch orientierter Flächen etc., werden angezeigt. Sie können die Autoreparaturfunktion verwenden oder manuell Reparaturen durchführen (sehr begrenzt in der Basisversion), um Korrekturen vorzunehmen, bevor Sie das Teil erneut als STL exportieren.
Wenn eine einfache Reparatur nicht erfolgreich ist, sollte das Teil verworfen und neu konstruiert oder ersetzt werden.
Überhänge - Anpassen der Schichtstärke
Wenn Sie filigrane Objekte mit überhängenden Geometrien ohne Stützmaterial drucken wollen, versuchen Sie, die Schichtstärke um 15 – 20% zu reduzieren. Durch die so erzeugte feinere Z-Auflösung überdecken sich aufeinander folgende Schichten besser und die Stabilität über die Objekthöhe wird verbessert.
Fülldichte und Perimeter modifizieren
Derzeit stehen zwei grundlegend unterschiedliche Slic3r Profile auf unserem GitHub Repository mit druckfertigen Voreinstellungen zur Verfügung. Im Folgenden einige Hinweise, wie Sie diese an Ihre Bedürfnisse anpassen können.
Das SOLID Profil bedarf normalerweise keinerlei Änderungen, da die Voreinstellungen so gewählt sind, dass massive, stabile Teile zuverlässig gedruckt werden. Allerdings kann die Druckzeit durch ein Erhöhen oder Reduzieren der Schichtdicke beeinflusst werden.
Das ECO Profil ist für Objekte mit reduzierter Fülldichte ausgelegt. So können leichtere Teile mit geringerer Druckzeit und geringerem Materialverbrauch erzeugt werden. Für optimale Ergebnisse können die Einstellungen angepasst werden.
Wir empfehlen, die folgenden Einstellungen immer bei Verwendung des ECO-Profils zu verwenden:
- Ein Hülldicke von mindestens 1,0 bis 1,5mm. Als Faustregel, teilen Sie die angestrebte Hülldicke durch den Düsendurchmesser, um die erforderlich Anzahl Perimeter zu ermitteln. Auf diese Weise stellen Sie sicher, dass das Objekt eine geschlossene, saubere und stabile Hülle erhält.
Beispielberechnung anhand des Standardprofils:
eingestellter Düsendurchmesser =0.35mm; gewünschte Hülldicke =1mm→1mm/0,35mm = 2,87→ Anzahl der einestellten Perimeter:3 - Honeycomb Infill (Wabenfüllmuster), da es die höchste Stabilität bei optimaler Dichte liefert.
- Eine minimale Fülldichte von 15 %.
- Eine maximale Füldichte von 30 %. Höhere Fülldichten haben keine nennenswerten Vorteile gegenüber solide gedruckten Teilen, erhöhen aber die Druckzeit deutlich.
Bedienung
Im folgenden finden Sie detaillierte Beschreibungen von Fuktionen des ReRap Industrial, die sich größtenteils aus Support-Anfragen oder Experimenten an unseren eigenen Testmaschinen ergeben haben.
Leveln des Druckbetts
Das präzise Leveln des Druckbetts ist ausschlaggebend für das spätere Druckergebnis. Zwar können gute Einstellungen der ersten Schicht leichte Unebenheiten des Druckbetts ausgleichen, ein grundsätzlich verkehrt geleveltes Druckbett wird jedoch bereits während weniger Lagen den Druck ruinieren. Anzeichen für falsches Leveling
| Nr. | Fehlerbild | Ursache |
|---|---|---|
| 1 | Asymmetrische Schichtdicken, besonders der ersten Schicht. | schief geleveltes Druckbett Fehlerbilder 2 und 3 treten gleichzeitig auf |
| 2 | Verschmieren der Extrusion und mögliches Verstopfen der Düse. | Druckbett und Düse sind zu dicht beieinander. |
| 3 | Der extrudierte Strang wird nur auf das Druckbett gelegt, anstatt aufgestrichen zu werden. | Druckbett und Düse sind zu weit voneinander entfernt. (möglicherweise auch Temperaturfehler - bitte beides prüfen) |
| Extrusionsstränge haften nicht am Druckbett und werden von der Düse mitgezogen. | ||
| 4 | Extrusion von runden, nicht verbundenen Strängen. | Druckbett und Düse sind zu weit voneinander entfernt. |
Um diese Fehler zu vermeiden, berücksichtigen Sie folgende Tipps:
- Stellen Sie stets sicher, dass die Druckkammer vollständig und gleichmäßig durchgeheizt ist und mindestens 90% der Zieltemperatur erreicht hat (z.B. 63°C für ABS).
Der Z-End Stop ist temperaturempfindlich und kann Abweichungen verursachen, wenn er Temperaturschwankungen ausgesetzt wird. - Halten Sie die Druckkammer geschlossen und öffnen Sie die Türen bei Eingriffen so kurz wie möglich, um den Wärmeverlust gering zu halten.
- Wenn Sie das Druckbett entfernt haben, legen Sie es stets in derselben Ausrichtung wieder ein.
- Legen Sie das Druckbett immer mit der konvexen Seite nach unten auf den Drucktisch.
- Nach dem Abfahren aller drei Levelingpunkte, fahren Sie den Druckkopf mit der [Back] Schaltfläche wieder in die erste Position. Prüfen Sie den Abstand Druckbett – Düse durch vorsichtiges antippen (nicht drücken) des Druckbetts nahe der Düse: ist bei leichtester Berührung ein Spalt sichtbar, ist der Levelingpunkt korrekt eingestellt. Ist der geringste Druck erforderlich, ist das Druckbett zu hoch gelevelt. Wiederholen Sie dies an allen drei Positionen. Die nebenstehenden Videos verdeutlichen diese Erklärung.
- Bevor Sie Zeit auf erfolgloses Leveln verschwenden, prüfen Sie noch einmal, ob die installierte Düsenspitze und die eingestellten Parameter für den anstehenden Druckjob geeignet sind. Beispielsweise sind größere Düsendurchmesser toleranter gegenüber Levelingfehlern und können bei größeren Druckteilen geeigneter für die Aufgabe sein.
Tipps für einfacheres Leveln
Falls es Ihnen schwer fällt, die drei Positionen nur über die Federn gleichmäßig einzustellen, können Sie ein Blatt Papier (80g/m² Standardpapier) zwischen Düse und Druckbett legen und das Druckbett leicht andrücken. Anschließend die Feststellschraube anziehen und den Vorgang für alle Punkt wiederholen – so stellen Sie einen gleichmäßigen Abstand sicher.
Eine andere Möglichkeit, das Leveln etwas auszugleichen ist, das Modell auf ein „Raft“ (Floß) zu setzen. Diese Slic3r-Einstellung (über die auch alle anderen Slicing-Programme verfügen) erstellt eine Stützmaterialvariante, bei der zuerst eine voreingestellte Anzahl loser Stützschichten unter das Modell gedruckt wird, die leichte Levelingfehler kompensieren können. Wichtigste Einstellung dafür ist eine erste Schicht mit maximaler Schichtdicke und -breite (abhängig vom Düsendurchmesser).
Die erste Schicht des Rafts wird als erste Druckschicht berechnet und verwendet entsprechend die „First Layer Settings“. Die folgenden Schichten werden nach den „Support Material Settings“ berechent. Wählen Sie die maximale Schichtdicke der ersten Schicht entsprechend des Düsendurchmessers (Slic3r → Print Settings → Layers and perimeters/First layer height) und eine Extrusionsbreite von 250% (Slic3r → Print Settings → Advanced/Extrusion width -First layer) bei mindestens 5 Raftschichten (Slic3r → Print Settings → Support material – Raft) mit wenigstens 3 „Interface“ Schichten (Slic3r → Print Settings → Support material – Options for support material and raft), um ein ausgleichendes, stabiles und tragfähiges Raft zu erzeugen.
Das Raft kann entweder aus Modellmaterial mit derselben Düse erzeugt und später weggeschnitten werden, oder, falls für den betreffenden Kunststoff verfügbar, aus löslichem Stützmaterial. Ob ein geeignetes Stützmaterial für das Modellmaterial erhältich ist, können Sie im Abschnitt Materialien der Knowledgebase nachsehen. Für lösliches Stützmaterial muss die Dualdruck-Funktion des RepRap Industrial mit einem entsprechenden Profil benutzt werden.
Vergessen Sie nicht, die notwendigen Einstellungen und Kalibrierungen, wie in der Knowledgebase beschrieben, vorzunehmen.
Kalibrieren der Extrusionsmenge
Stabilität und Maßhaltigkeit eines Druckteils erfordern die richtige Menge an extrudiertem Material. Zu wenig, und das Teil wird dünnwandig, fragil und brüchig. Zu viel, und die Düse verstopft und der Druck ist ruiniert. Die tatsächlich durch die Düse geförderte Materialmenge hängt ab von:
- dem 3D Drucker – der Herstellungsprozess ist selbstverständlich toleranzbehaftet;
- der tatsächliche Filamentdurchmesser – im Rahmen der angegebenen Toleranz des Filaments (2,85mm ± 0,1);
- die Materialeigenschaften – das Förderrad gräbt sich in weichere Materialien tiefer ein, als in harte und reduziert somit den tatsächlichen Durchmesser des Filaments;
- die Spannung des Andrückhebels – hoher Anpressdruck drückt das Antriebsrad tief in das Filament, reduziert damit dessen effektiven Druchmesser, quetscht das Material und reduziert so die Fördermenge.
Um sicherzustellen, dass der Druck stabil und akurat ausgeführt wird, muss ein Extrusionsmultiplikator für jedes Material auf jeder Maschine ermittelt werden; in ungünstigen Fällen muss für jede Materialspule dieser Faktor neu ermittelt werden.
Der richtige Extrusionsmultiplikator wird in der Slicing-Software angegeben, um die oben genannten Einflüsse auszugleichen.
Um den Extrusionsmultiplikator zu finden, öffnen Sie das Setup Menü am HMI und wählen Sie den [Calibrate Extrusion] Wizard.
Eine ausführliche Beschreibung für ABS Filament finden Sie hier.
Für andere Materialien gilt das grundsätzliche Vorgehen, jedoch muss vorher ein gesonderter G-Code erzeugt werden.
Um den G-Code für die Extrusionskalibreirung zu erzeugen, benötigen Sie die STL-Datei eines Würfels mit den Abmessungen 30x30x15mm (Download: Calibration Cube).
Laden Sie die STL-Datei in Slic3r und öffnen Sie die Print Settings.
Wählen Sie als Grundeinstellung das SOLID Profil.
Ändern Sie folgende Einstellungen, um aus dem Würfel eine Schachtel mit nur einem 0,5mm breiten zu machen:
| Layers and Perimeters → Vertical shells Perimeters (minimum) | 1 |
| Layers and Perimeters → Horizontal shells Solid Layers TOP | 0 |
| Layers and Perimeters → Horizontal shells Solid Layers BOTTOM | 3 |
| Infill → Fill density | 0% |
| Advanced → Default extrusion width | 0,5 |
INFO
Die geänderten Einstellungen als eigenes „extruder calibration“ Profil zu speichern, erleichtert die die Kalibrierung in Zukunft erheblich.
Laden Sie den G-Code auf den 3D Drucker, drucken Sie ihn und messen Sie die Wandstärke aller vier Wände und ermitteln Sie die durchschnittliche Breite.
Öffnen Sie den [Calibrate Extrusion] Wizard erneut und geben Sie den ermittelten Wert über die Schaltfächen ein. Rechts wird direkt der Extrusionsmultiplikator angezeigt.
Heizelemente und Druckbett nach Druckende automatisch ausschalten
Vielleicht wollen Sie einen Druckauftrag noch kurz vor Feierabend oder dem Wochenende starten. Da es derzeit keine Möglichkeit der automatischen Abschaltung des 3D Druckers gibt, würde er in diesem Fall die ganze Nacht hindurch oder sogar einige Tage mit beheizter Druckkammer und beheiztem Druckbett in Betrieb bleiben. Mit der nachfolgenden Anleitung können Sie durch manuelles Ändern des End G-code den 3D Drucker für diesen Zeitraum alle Heizelemente ausschalten, sodass nur die Lüfter und die LED-Beleuchtung an bleiben und der Energieverbrauch über die Stillstandszeit signifikant reduziert wird. Als Nebeneffekt ergibt sich dadurch, dass die Druckkammer einige Zeit benötigt, um die Wärme vollständig abzustrahlen, eine langsame und gleichmäßige Abkühlung des Druckobjekts und damit ein besserer Abbau von Bauteilspannungen.
Um die Heizelemente nach Druckende zu deaktivieren:
- Starten Sie die Slicing Software.
- Öffnen Sie den [Printer Settings] Tab.
- Wählen Sie das Menü „Custom G-code“.
- Scrollen Sie im End G-Code Editor ans Ende des Textfeldes und platzieren Sie den Cursor in der letzten Zeile vor dem Eintrag
; /END-GCODE. - Tragen Sie den Befehl
M104 S0 T2ein.
Dieser setzt die Heizelemente der Druckkammer auf 0°C. - Tragen Sie den Befehl
M140 S0ein.
Dieser setzt als letzte Aktion des betreffenden G-Codes den Druckbettheizer auf 0°C.
Anpassen der Druckkammertemperatur
HINWEIS
Die Druckkammertemperatur ist bei Auslieferung auf einen Maximalwert von +70°C voreingestellt.
Überschreiten dieser Temperatur führt zur Beschädigung von Bauteilen in der Druckkammer, wie den Schrittmotoren und Lager.
Da der RepRap Industrial derzeit der einzige kommerziell erhältliche Open Source 3D Drucker mit beheizter Druckkammer ist, unterstützen die gängigen Slicing-Programme das Ändern der hierfür erforderlichen Einstellungen nicht. Für einige Materialien ist es jedoch erforderlich, die Kammertemperatur zu senken oder die Beheizung gänzlich auszuschalten.
Die Kammertemperatur des RepRap Industrial kann über den „Start G-code“ manuell verändert werden.
Um die Baukammertemperatur zu ändern (das genannte Beispiel gilt für Slic3r – bei anderen Programmen kann die Benennung variieren):
- Starten Sie die Slicing-Software.
- Öffnen Sie den Reiter [Printer Settings]
- Wählen Sie das Menü „Custom G-code“ aus.
Setzen Sie im Start G-Code Editor den Cursor im Bereich
; PREHEAT BED AND CHAMBER
in die Zeile:
M104 S70 T2; set recirculating air heater to 70 degree celcius target temperature
- Ändern Sie den Eintrag „Sxy“ (hier S70) durch Erstzen von xy mit dem gewünschten Wert, beispielsweise 50°C:
M104 S50 T2; set recirculating air heater to 50 degree celcius target temperature
(aus Gründen der Konsistenz sollte der Kommentar mit geändert werden).
- Wenn Sie diese Einstellung häufiger verwenden wollen, speichern Sie das Profil unter einer neuen Bezeichnung (siehe Slic3r manual).
Jeder mit diesem Profil erzeugte G-code wird jetzt die Druckkammer auf die eingestellte Temperatur heizen.
G-Code-Eingabe am Touchscreen
Die nachfolgende Übersicht enthält G-Code-Befehle, die benutzt werden können, um direkt am 3D‑Drucker Aktionen auszuführen oder Einstellungen während eines Druckauftrags zu ändern (z.B. Temperatureinstellungen). Im [Log] Menü auf dem Touchscreen finden Sie das entsprechende Eingabefeld.
| Eingabe | Effekt | Beispiel |
|---|---|---|
G1 | Coordinated Movement X Y Z E | G1 X130 Y85 Z1.75 E4.35 |
G4 S<seconds> | Warte die angegebene Zeit in Sekunden, vor der Ausführung des nächsten Befehls. | G4 S5 (warte 5 Sekunden) |
G28 | fahre alle Achsen in die Home-Position | |
G90 | verwende absolute Koordinaten | |
G91 | verwende relative Koordinaten | |
M80 | Druckkammer einschalten | |
M82 | Setze E-Codes als absolut (voreingestellt) | |
M83 | Setze E-Codes relativ während der Verwendung absoluter Koordinaten (G90) | |
M104 S<temp> T<extruder> | setze und erreiche Zieltemperatur, ohne zu warten | Anpassen der Druckkammertemperatur, Heizelemente und Druckbett nach Druckende automatisch ausschalten |
M109 S<temp> T<extruder> | setze Zieltemperatur und warte | |
M140 S<temp> | setze und erreiche Druckbetttemperatur, ohne zu warten | |
M190 S<temp> | setze Druckbetttemperatur und warte | |
M221 S<extrusion flow multiplier in percent> | eingestellte Fließrate (Extruisionsmultiplikator) erhöhen/senken | M221 S95 → senke die Fließrate auf 95 % des im Druckauftrag eingestellten Werts |
M220 S<print speed multiplier in percent> | alle eingestellten Druckgeschwindigkeiten erhöhen/senken | M220 S95 → senke die Druckgeschwindigkeiten auf jeweils 95 % der im Druckauftrag eingestellten Werte |