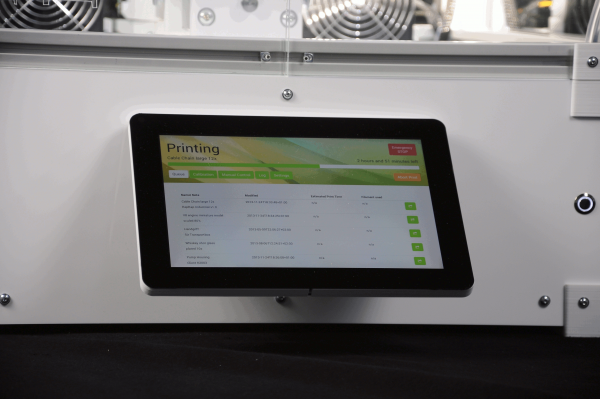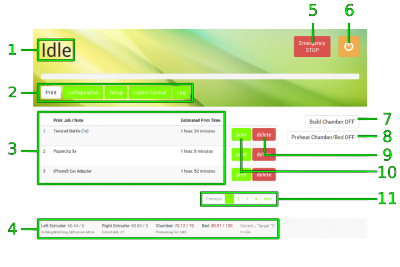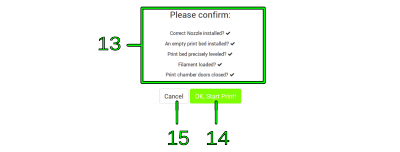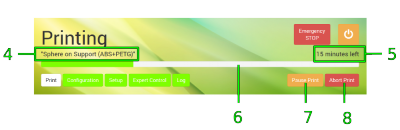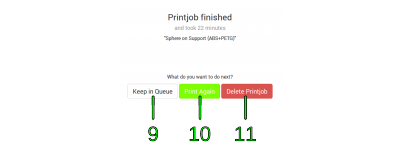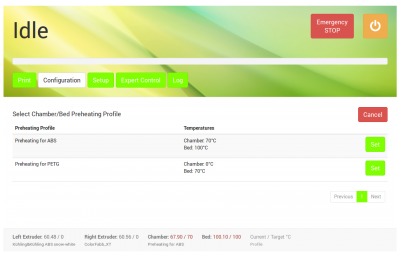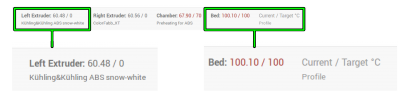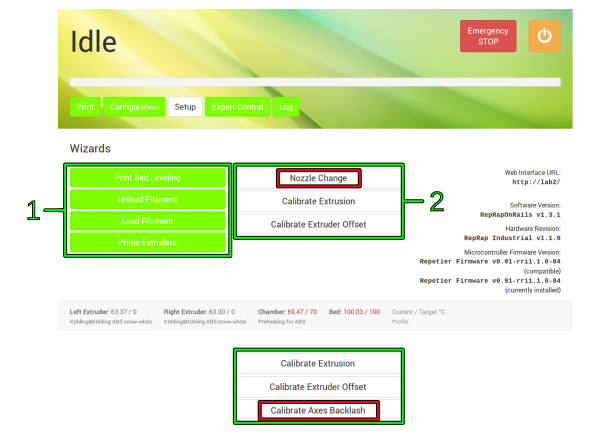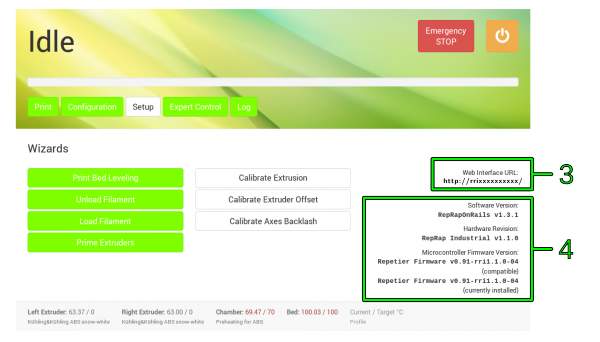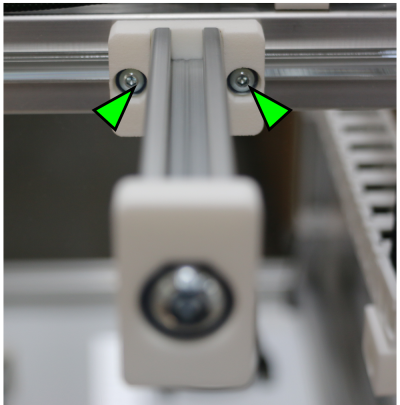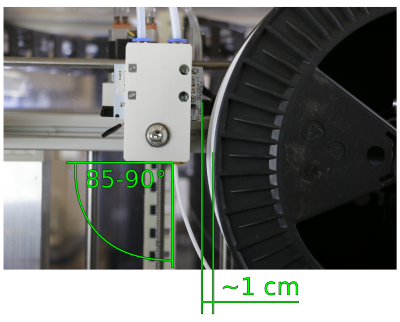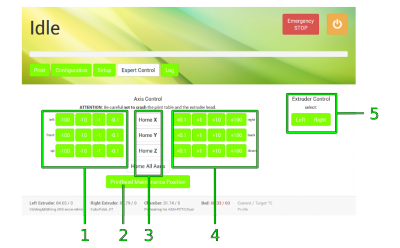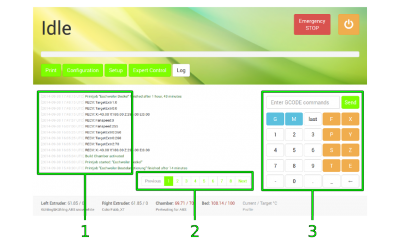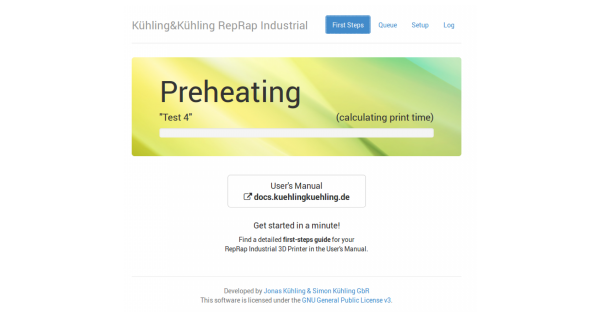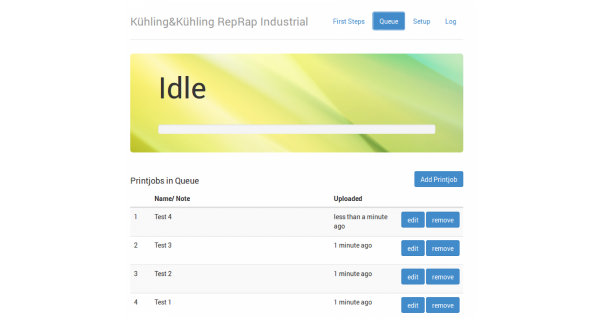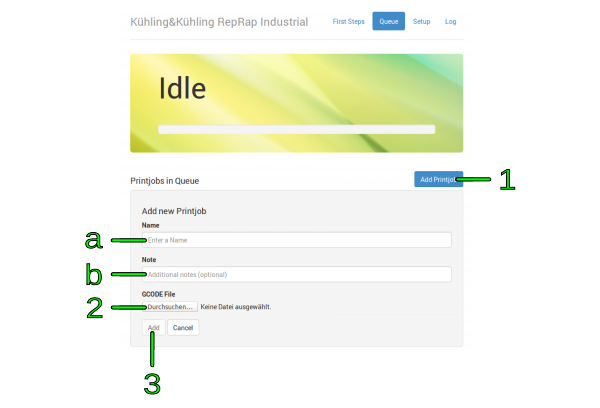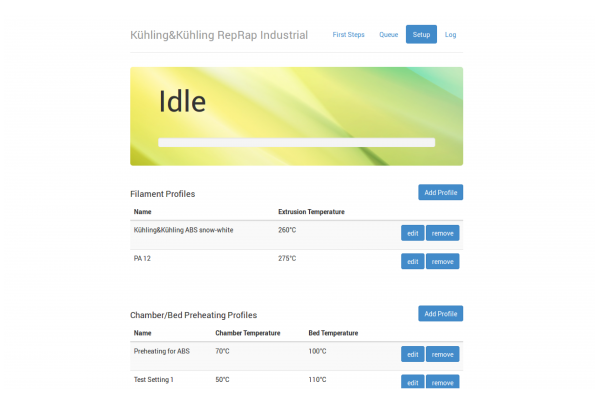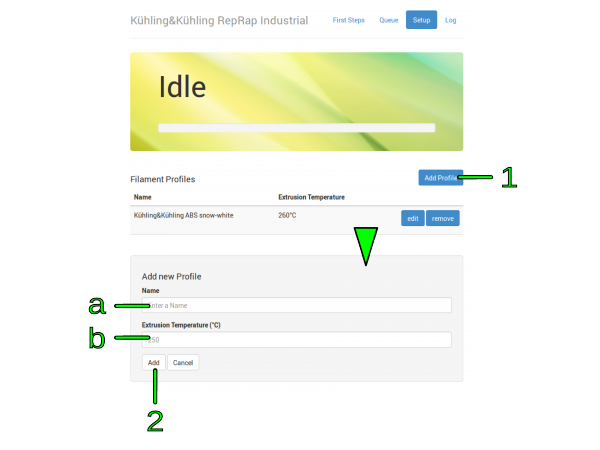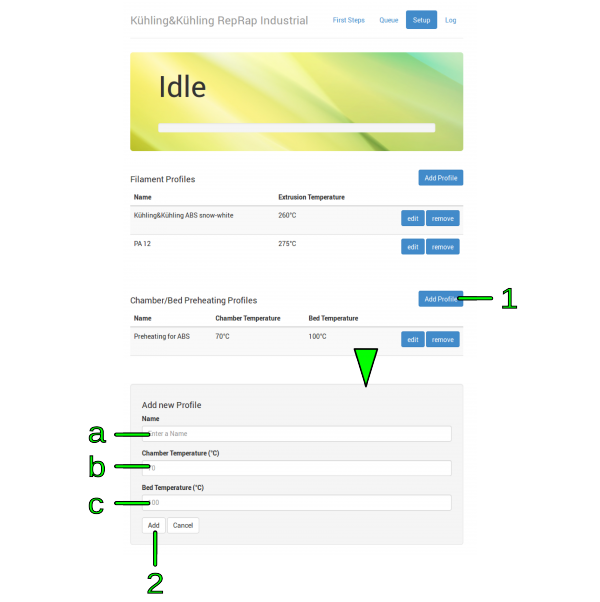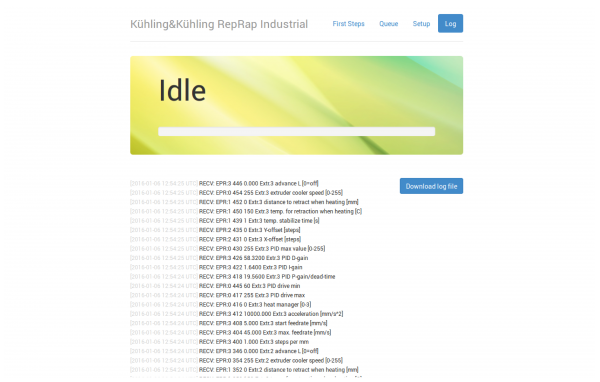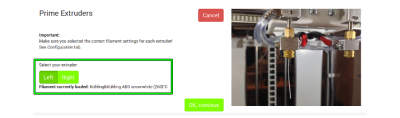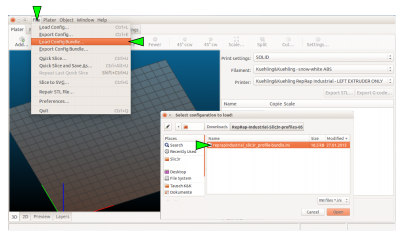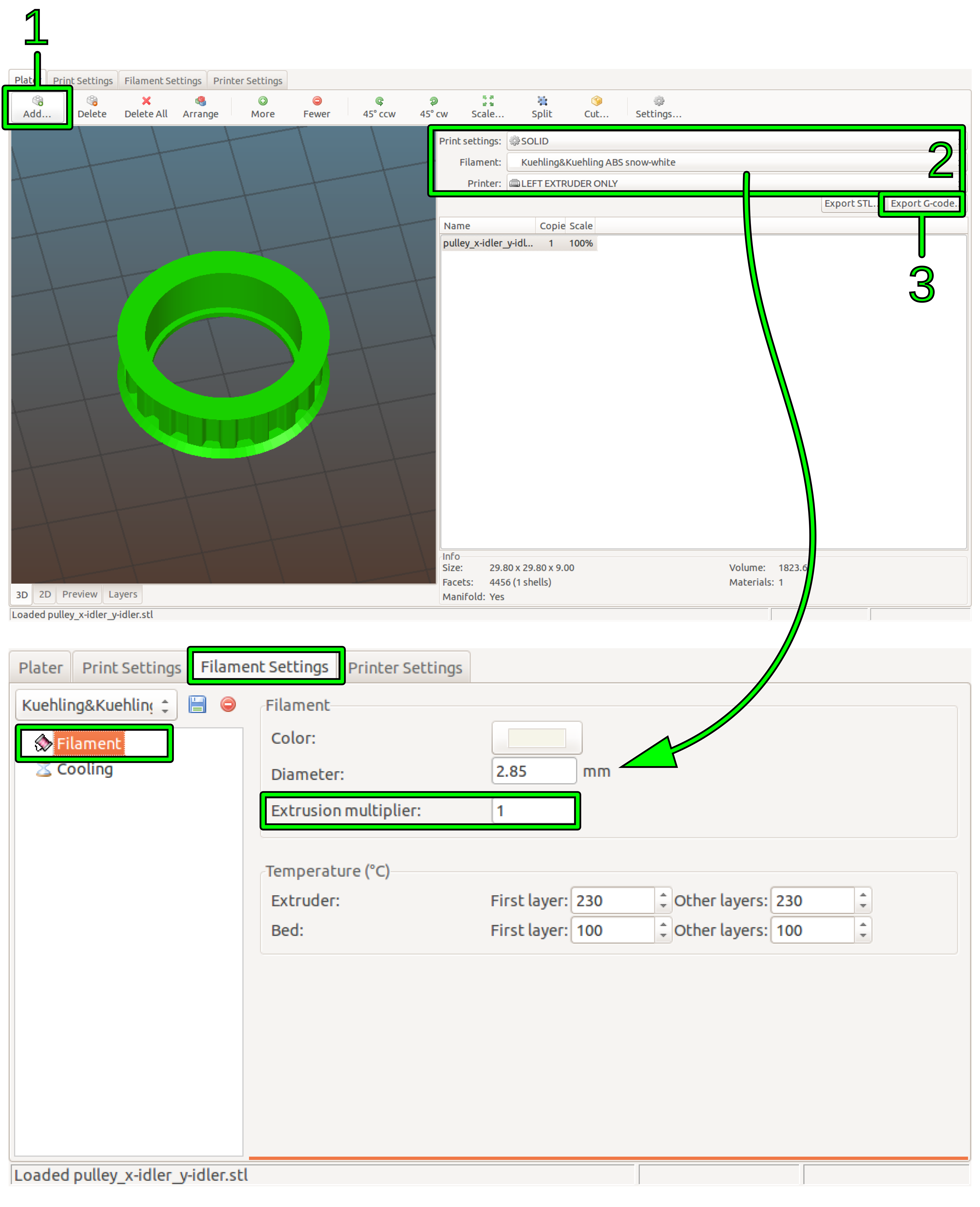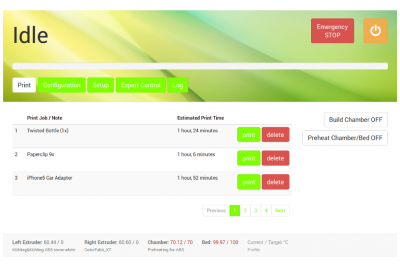−Table of Contents
Operating manual
This manual describes the initial commissioning of the 3D printer after installation, the operation via the RepRapOnRails operating software and the all manual operating tasks that must be performed during normal day-today use.
RepRapOnRails Software version lists
- v1.1.0 (current)
- v1.0.5 (05/2013 - 02/2015)
Starting the 3D Printer
There are two possible states from which to start the 3D printer: “switched off” and in “standby”. Either way starting the 3D printer is a one-button-only procedure. After the boot sequence the operating screen starts with the Print screen in IDLE mode.
Switching on
If the 3D printer is switched off via the main switch at the rear cover (position <0>) toggle the switch to <I> (ON).
The 3D printer will boot automatically.
It may take a few minutes until the touchscreen has fully loaded the operating screen - wait patiently without interfering.
The first screen will be the Print screen with the (empty) print-job queue and the top-left status message displaying Idle.
Waking from standby
If the 3D printer has only been shut down via the touchscreen and set into standby mode (see section Print screen), press the wake button at the front cover. The light ring of the button lights up and the 3D printer boots automatically.
Graphical User Interface (GUI)
With the release of RepRapOnRails version v1.1.0, all basic functions are now represented on the start-up Print screen.
The newly designed Configuration menu enables the operator to preselect temperature profiles for the extruders and the print bed and build chamber more directly which simplifies preheating and priming according to current needs.
Setup offers the operating wizards for guided day-to-day functions.
More advanced features like program-independent operation of the axes have been moved to the Expert control screen which now also provides direct setting of the extruder temperatures and test extrusion.
The Log menu provides the history of machine code input and output as well as the keyboard for direct input of operating instructions.
The following paragraphs provide detailed information of the software's operating screens and explain the specific functions.
Additional information for the preparation of print jobs can be found in Tips and tricks and the manual of the slicing software.
[Print] screen
After starting the 3D printer the Print screen will appear as the start-up screen. Here you activate the 3D printer and start the print jobs previously uploaded to the queue via the web interface.
| No. | Description | Content/Function |
|---|---|---|
| 1 | Status message | Idle: apparatus is waiting for next user input Printing: apparatus is busy printing |
| 2 | Menu selection | Select the operating menu and mode: Print represents the main production mode Configuration allows choosing material based temperature profiles for each extruder and bed/chamber Setup provides wizards for different preset operating procedures Expert Control provides access to motors and direct temperature control Log represents the communication history of microcontroller, BeagleBone Black, and touchscreen |
| 3 | Queue | List of uploaded print jobs sorted by time/date (oldest first); estimated time required for printing the respective job. |
| 4 | Temperature/profile overview | Displays current and set temperature of each extruder, print bed and build chamber as well as the selected material profiles (see Configuration). Temperatures colored red are set and currently being actuated. |
| 5 | [Emergency STOP] button | see also → Emergency stop → Safety information in the Manual |
| 6 | [Shut-down] button | Tap to shut down the 3D printer properly. |
| 7 | [Build Chamber ON/OFF] button | Tap to activate/deactivate drives and heaters after start-up. |
| 8 | [Preheat Chamber/Bed ON/OFF] button | Tap to activate/deactivate preheating of the build chamber/print bed according to the settings made under Configuration. |
| 9 | [delete] button | Tap to delete the respective print job from the queue. |
| 10 | [print] button | Tap to start the respective print job. |
| 11 | Browse buttons | Use [Previous], [Next] and [page number] to browse the print job list. |
Starting print jobs
Tap the [print] button next to a print job in the queue to start the print job. You will be asked to confirm that all preparations for the print job have been performed. Tap [OK, Start Print] to definitely begin printing or [Cancel] to return to the queue.
| No. | Description | Content/Function |
|---|---|---|
| 1 | Checklist | Please make sure that all displayed requirements have been met before proceeding. |
| 2 | [OK, Start Print] button | If all preparations have been made, tap to proceed. |
| 3 | [Cancel] button | Tap to abort if any requirements has not been met. |
After confirmation the RepRap Industrial starts processing the print job and the status message changes to Printing. All other menus are deactivated during a print. The print job name, the current progress, and the estimated remaining time are displayed and the [Abort Print] button is active.
| No. | Description | Content/Function |
|---|---|---|
| 4 | Print job name | The name of the slicing file uploaded to the queue. |
| 5 | Countdown | Displays the estimated remaining time (calculated from the G-code). |
| 6 | Progress bar | Indicates the progress of the print job graphically. |
| 7 | [Pause/Resume Print] button | Allows interrupting a print job for interference and subsequent resumption. |
| 8 | [Abort Print] button | Tap to abort a print job. |
Pause function
The pause function was built in for the case that a print job needs to be interrupted and later resumed for other reasons than “out-of-filament” (see below).
After tapping the [Pause Print] button, the printer keeps printing until the cache is empty. This may take a few minutes, according to the complexity of the current g-code. Afterwards, the print bed is lowered into its home position, the extruders are turned off and the print head moves to the maintenance position.
Now you have access to the Expert Controls and some of the Setup functions to adjust whatever might be necessary.
Finishing a print job
There are two ways to finish a print job: automatic finish after completion or abortion by the operator.
After regularly completing a print job all axes are moved to their home position and the extruder heating resistors are switched off.
If you need to abort a print job because the outcome does not meet expectations for example or mechanical problems appear during the print, tap the [Abort Print] button. The system will then print the last G-code information from cash and move the print table and the extruder head to their home positions afterwards.
Either way, the 3D printer returns to idle mode and displays a status message and a request how you wish to continue. Simply tap the respective button on the screen to proceed.
After standstill of all drives you can remove the print bed and take off the model.
Switching off the 3D Printer
NOTICE
Switch off the 3D printer via the power button without turning it into standby may cause damage of the heating elements and neighboring components due to residual heat.
The cool-down performed during shut-down ensures that the fans are only switched off after the heating elements could shed all residual heat.
For switching the RepRap Industrial into standby tap the shut-down button. The system will then perform the cool-down sequence for safety reasons before deactivating the preheating and the build chamber.
The 3D Printer is in standby mode when:
- the screen turns black,
- the illuminated ring of the wake button dims,
- the build chamber lighting switches off.
To wake the machine from standby see Starting the 3D printer.
For completely shutting down the 3D printer, perform the procedure described above and set the main switch at the rear cover to <0> (OFF) afterwards. The 3D printer is now powered off and the green status indicators of the limit switches darken.
To reactivate the 3D printer see Starting the 3D printer.
INFO
For day-to-day use, the power supply should stay connected to mains power (main switch in position <I> (ON).
Emergency stop
NOTICE
The emergency stop function does not provide a cool down sequence. Do not use the emergency stop button to abort current print jobs, as this may lead to damage of the 3D printer due to uncontrolled heat accumulation. Do not use the main switch as an emergency stop button. You risk loosing or corrupting data.
When the emergency stop is triggered:
- The microcontroller board is reset, all movement of the axes stops, lights, heaters and fans are turned off. The status indicator displays
Emergency Stop!. - After a few seconds the microcontroller returns to
Idlestate.
The 3D printer now is in a safe state for troubleshooting.
For repairing any defects of the electronic equipment or major mechanical damages shut down the 3D printer completely:
- Open the Print screen.
- Shut down the 3D printer by tapping the [Shutdown] button and switching off the main switch (<0> position) after the shutdown procedure has been finished.
NOTICE
Before restarting or reactivating the 3D printer:
- Make sure that the axes are in no collision position.
- Make sure that the reason for the emergency stop has been detected and fixed, before resuming production.
After troubleshooting or if the reason for the emergency stop was minor and you want to continue production:
- Remove the print bed from the build chamber and replace or clean it before further use.
- Restart the 3D printer (if necessary).
- Open the Print screen.
- Switch on the build chamber. The 3D printer will run the homing routine.
- You can now resume normal operation.
[Configuration] screen
The Configuration menu is a new feature that enables you to preselect material-specific temperature profiles for each extruder and, in combination, the print bed/build chamber. The latter was developed to make preheating and leveling more precise with regard to different material settings. The according profiles can be set up at the web interface setup menu.
| No. | Description | Content/Function |
|---|---|---|
| 1 | Left extruder profile selection | The currently selected profile is displayed. Tap [Select] to open the list of available filament profiles or [Clear] to delete the active profile. |
| 2 | Right extruder profile selection | |
| 3 | Bed/chamber profile selection | The currently selected profile is displayed. Tap [Select] to open the list of available filament profiles or [Clear] to delete the active profile. After selection of a profile, deactivate the preheating function in the Print menu (touch button no. 8) and activate it by tapping the button again to apply the settings. |
After opening the list, tap [Set] to choose a profile for the selected component. The profile is set and the screen returns to the prior menu.
To activate the selected profile open the Print screen and first deactivate, then re-activate the chamber/bed preheating.
The selected profiles are displayed in the footer of every screen in the order Current and Target (= set) temperature. While aiming for a target temperature, both values are highlighted red. When displayed gray, the temperature value is either not set or currently not triggered.
INFO
Observe that the temperature shown in the footer is measured at the hot end heater and may be 5 - 10 °C lower at the nozzle tip.
See section Extrusion temperature in the knowledgebase for information on finding the suitable extrusion temperature.
When no filament profile is activated for an extruder, the default temperature is 180 °C.
[Setup] screen
The Setup menu displays walkthrough instructions (wizards) for different operations needed during daily operation, initial commissioning, servicing and troubleshooting. If you choose one of the wizards, a step-by-step guide will provide all necessary information for completing the respective task.
This screen also provides system information and the web address needed to connect to the 3D printer via the network.
| No. | Description | Content/Function |
|---|---|---|
| 1 | Wizards for daily operation
| Print Bed Leveling
Ensures that print bed and nozzle tip are evenly distanced at every point of the surface. |
| Unload Filament
False removal of filament from the supply system can damage the limit switch in the feed unit. Follow the given instructions when filament must be removed. |
||
| Load Filament
False insertion of filament can damage the 3D printer or lead to coiling of the filament and thereby ruining the print. Follow the given instructions when filament must be refilled or changed. |
||
| Prime Extruders
After changing/refilling filament or subsequent to nozzle change the extruders must be primed to remove enclosed air from the nozzle tip. |
||
| 2 | Calibration wizards
| Nozzle Change
obsolete since v1.3.0 To change the nozzle tips (e.g. for printing with another bore diameter for higher troughput) follow the given instructions. Make sure not do damage the extruder nozzle barrel. |
| Calibrate Extrusion
When printing material with other properties than before, it might be necessary to adjust the throughflow of the nozzle. To find the correct Extrusion multiplier to be entered in the Filament settings of Slic3r, run this wizard. Also regard the description given in the respective initial commissioning section. |
||
| Calibrate Extruder Offset
This function is needed for dual extruder prints. To teach the offset distance between the nozzle tips in X- and Y-direction, run this wizard. |
||
| Calibrate Backlash
new in v1.3.0 This function replaces the backlash calibration procedure described in the Service Guide. |
| No. | Description | Content/Function | |
|---|---|---|---|
| 3 | Web Interface URL | Needed to connect to your RepRap Industrial via the network → additional information |
|
| 4 | Version numbers | The valid version numbers of your RepRap Industrial's hardware, the installed RepRapOnRails software and the microcontroller firmware for your information. Please provide these numbers for identification in case of service requests. | |
Changing the filament
When the filament limit switch at the filament supply registers the end of the filament strand on the spool, the 3D printer stops automatically and signals lack of material at the touchscreen.
If you want to remove the filament for other reasons (e.g. to use a differently colored material), the following description applies also.
Required tools
- diagonal cutters
Refilling
If you want to continue printing with the same type of plastic, the change of the filament spool is quite easy. You have to manually remove remaining filament from the supply hose, change and, if need be, adjust the spool carriers and insert the new strand.
- Go to the Setup menu and start the [Unload Filament] wizard and follow the on-screen instructions.
- Then open Setup menu again, and follow the [Load Filament] wizard.
Material change
If you want to continue printing with another type of plastic (e.g. PETG instead of ABS), the change of the filament spool becomes a little bit more complex since you have to change the extruder nozzle barrel also.
INFO
Using the same extruder nozzle barrel for materials with different properties may lead to clogging of the nozzle tip due to coking or sooting.
Kühling&Kühling recommend either thorough cleaning of the extruder nozzle barrel with a suitable solvent and pipe cleaners or using a single barrel for every type of material.
- Unload the current filament as described in Refilling.
- Subsequent to unloading you have to change the extruder nozzle barrel as described in the Service guide.
- Afterwards, install (and adjust) the new filament spool, run the [Load Filament] wizard and the [Priming] wizard.
INFO
Make sure to choose the appropriate filament profile from the material database. If you have not installed the adequate profile yet, do so by following the instructions given below.
Adjusting the spool carriers
Required tools
- Allen wrench #2.5
Procedure
If you want to use a different filament spool diameter (less or more material), you have to adjust the spool carrier position.
INFO
With an appropriate Allen key you can carry out the following steps without removing the filament spool.
- Use the Allen key to loosen the fixing screws of the carrier.
[Expert Control] screen
NOTICE
The Expert Control menu should be used by skilled operators only. It has been designed for test and troubleshooting purposes. Persons unfamiliar with the 3D printer must not mess around with functions provided here.
The positions of the extruder head and the print table are not compared during manual operation. Incautious operation may lead to massive damage of the extruder head and the print bed.
Be careful not to crash the print table and the extruder head.
For maintenance and test reasons, after a crash or to reduce lead times, e.g. if you still need to work on a print file but want the 3D printer to be ready for operation, manually moving the motors or preheating the build chamber and the print table may be necessary or advantageous.
| No. | Description | Content/Function |
|---|---|---|
| 1 | Drive control - negative direction | Moves every axis individually once for every tap in negative direction, according to the selected step width. |
| 2 | [Printhead Maintenance Position] | Tap to move the extruder head into a preset position in the upper center of the build chamber directly in front of the doors where it is easily accessible for maintenance purposes. |
| 3 | Homing buttons | Tap to separately or simultaneously move the axes to their starting positions. |
| 4 | Drive control - positive direction | Moves every axis individually once for every tap in positive direction, according to the selected step width. |
| 5 | Extruder temperature control | Enables directly setting the temperature and extruding filament for one extruder at a time (see the chapter "Extrusion temperature" in the “Material” section of the knowledgebase). |
[Log] screen
All communication between touchscreen, BeagleBone Black and microcontroller is stored and displayed on the log screen. Print job statuses are stored also.
Direct G-code programming can be effected via the G-code input field.
| No. | Description | Content/Function |
|---|---|---|
| 1 | History list | communication history sorted top down by date and time¹ SENT: BeagleBone Black to microcontroller RECV: microcontroller to BeagleBone Black |
| 2 | Browse buttons | Use [Previous], [Next] and [page number] to browse the history. |
| 3 | G-code input field | Enter G-code lines here and [Send] them. |
¹ The time is stated in universal time coordinated (UTC) notation so do not wonder if does not match your local time.
NOTICE
The GCODE input field is an advanced feature and requires sound knowledge of G-code programming. Inappropriate G-codeing may damage the 3D printer massively.
The web interface
The web interface provides the communication between your PC and the 3D Printer. Uploading print job GCODES to the 3D Printer and creating temperature profiles are the main functions.
You can also check system's information and settings, install firmware updates and download the LOG-file for troubleshooting purposes.
To open the web interface enter the web interface URL into the address line of your internet browser. You can find the web interface URL on the Setup screen of the GUI.
First Steps
This is the start screen of the web interface. Here you find a direct link to the online documentation. In the header of this and all following screens you find live information about the currently active print job, the remaining print time and the status of the 3D Printer.
Queue
Print jobs are managed via the Queue. Here you can upload GCODES, individaully name, edit, or delete them.
To create a print job:
- Click [Add Printjob].
- Enter the identification (name or number or the like) of the print job in the text field Name. This will be shown in the status field during the print job is conducted.
- If required, add additional information via the text field Note.
- Click [Browse] to select a GCODE from the valid directory.
- Click [Add] to upload the selected file to the printer. The print job is added to the list as the first entry.
Click [Cancel] to abort the procedure.
The print job is now available for printing on your HT500 and can be selected directly for printing via the touchscreen controller on the 3D Printer.
- To subsequently renaming print jobs or altering information click on [edit] and use the text fields.
- To delete a print job from the queue click on [remove] and acknowledge the query by clicking <OK>.
Setup
In the Setup menu temperature profiles for materials and print bed/chamber can be managed, system information can be viewed, firmware updates can be conducted and, EEPROM-data can be set.

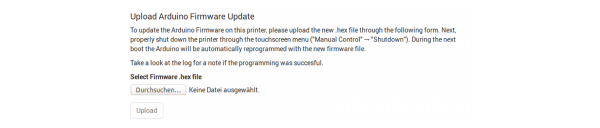

Creating temperature profiles
During a print job all necessary temperature data are provided by the respective G-code. For priming the extruders outside a print job the temperature setting required for extruding a material is provided by the Filament profiles.
Similarly, precise print bed leveling needs defined bed and chamber temperatures according to the printed material before a G-code is executed. These settings are provided by the Chamber/Bed Preheating Profiles.
To create a filament profile open the web interface of your 3D Printer, choose the Setup menu and:
- Select Filament Profiles and click [Add Profile] to set material properties.
- Enter the material Name in the according input field.
- Enter the Extrusion Temperature in °C in the according input field.
- Click [Add] or press <Enter> to save the settings. The new filament profile is added to the list, newest at the bottom.
- To change the settings click [edit] and enter the new properties.
- To delete a profile click [remove] and confirm the safety query.
To create a preheating profile open the web interface of your 3D Printer, choose the Setup menu and:
- Select Chamber/Bed Preheating Profiles and click [Add Profile] to set material properties.
- Enter the profile Name in the according input field.
- Enter the required Chamber Temperature in °C in the according input field.
- Enter the necessary Bed Temperature in °C in the according input field.
- Click [Add] or press <Enter> to save the settings. The new preheating profile is added to the list, newest at the bottom.
- To change the settings click [edit] and enter the new properties.
- To delete a profile click [remove] and confirm the safety query.
Log
The Log screen contains the same entries as the Log menu of the GUI. Here you can download the log-file if required for reasons of troubleshooting. A description of the download procedure can be found in the Service Guide.
Initial commissioning
After the installation the RepRap Industrial is ready for initial commissioning. The first few steps will prepare your RepRap Industrial for its day-to-day duty:
- Make sure that no foreign objects are left in the build chamber (transport locks, tools or the like).
- Close the build chamber.
- Toggle the main switch to <I> (ON).
When the power supply is switched on the 3D printer will boot automatically. Please wait patiently until the full operating screen is loaded on the touchscreen at the machine front. The screen displays the Print screen and the top-left status message reads Idle.
Loading material
First, material for the following print jobs must be provided:
- Tap [Load Filament] to start the wizard that will guide you through the material feed process. The print head will move to a middle front position for convenient handling.
- Read and follow the wizard's on-screen instructions step by step.
- Load the left extruder with Kühling&Kühling white ABS material included in the delivery for the first print.
INFO
For installing other than the 750g spools delivered, adjusting the spool carriers may be necessary.
The filament and chamber/bed profiles have been preset during factory test and are ready for use. For later changing the profiles refer to Configuration.
- At the end of the Load Filament wizard, follow the suggestion to run the Prime Extruders wizard by tapping the respective button.
- Choose the left extruder and check that the filament profile Kühling&Kühling white ABS is selected before continuing.
- After finishing the wizard, repeat these steps for loading the right extruder if required.
Preheating
After material has been loaded and the hot-ends have been primed the next step is preheating the build chamber and the print bed in order to enable calibration at operating temperature:
- Check if the footer reads Preheating for ABS for the Bed/Chamber profile. The footer is the same on every page of the GUI.
- Activate the build chamber by tapping [Build Chamber ON]. The LEDs light up, the fans start running and all axes perform a home-positioning routine.
- Then start the heating by tapping [Preheat Chamber/Bed ON]. The temperature indicators in the footer now show both current and target temperature.
- Let the build chamber heat for approximately 45 minutes until the target temperature is reached.
Calibration
Leveling the print bed
When the target temperature is reached and stable level the print bed in the given order to ensure that the hot-end nozzle tips have the same distance to the print bed at every point.
- Tap [Setup] to change to the Setup screen.
- Tap [Print Bed Leveling] to start the wizard that will guide you through the leveling process.
- The wizard provides all necessary instructions on-screen. Read them thoroughly and follow them step by step.
Determining the extrusion multiplier
This is the first print job you will execute on your RepRap Industrial 3D printer.
All required files and settings are preinstalled on the 3D printer and need no further interference beside the instructions given in the following.
The “extrusion multiplier” allows for compensation of varying filament properties, first of all the cutting depths of the drive gear into the filament but also deviations of the diameter (also see Slic3r manual and Tips & Tricks). The extrusion properties of any material, although chemically exactly the same, may differ from one filament spool to the other so that it is impossible to determine the correct extrusion multiplier prior to delivery. After leveling the print bed, it is therefore mandatory to calibrate the extrusion to adapt your printer to the installed filament in order to ensure a correct printing performance.
INFO
When printing ABS it may be necessary to run the [Extrusion calibration] wizard after changing the filament spool without changing the material itself.
It is necessary to find the correct extrusion multiplier after changing the material. The respective procedure is described here.
To calibrate the extrusion:
- Choose the [Calibrate Extrusion] wizard from the Setup screen at the touchscreen.
- Select the respective extruder by tapping [Left Extruder Calibration] or [Right Extruder Calibration]. A preinstalled print job will be loaded into the queue.
- Change to the Print menu and select and start the print job.
- After the print job has been finished, return to the [Extrusion Calibration] wizard.
- Enter the measured value via the touch buttons.
- The necessary extrusion multiplier is calculated automatically. Record the value for later use in the slicing software (see slicing-the-3D-model).
INFO
Regard that the preinstalled extrusion calibration print job is solely for printing ABS with the 0.35mm nozzle tip on both hot ends. Printing it with other materials or nozzle tip diameters requires altered settings as described in the Tips & Tricks section of this manual.
Creating your own first print job
You will find all necessary installation and setup procedures required for the first print in the following paragraphs. All software mentioned additionally is available “Open Source”.
INFO
The manufacturer cannot be held liable for any malfunction resulting from use of other than the recommended software.
Installation and setup of the slicing software
First you need to install a slicing software on your computer to translate .stl-files (Surface Teselation Language - a 3D format with triangulated surfaces needed for processing) into printable G-codes.
Kühling&Kühling recommend using the Slic3r slicing software to prepare your digital 3D models for printing. This slicing software provides a lot of features necessary for achieving optimal results with the RepRap Industrial and has been thoroughly tested. Other software may be available but has not been tested.

To prepare for printing follow these steps:
- Download the latest Slic3r installation package for your operating system at slic3r.org and follow the installation instructions provided in the Slic3r manual.
- Open the Kühling&Kühling GitHub repository, download the latest preconfigured Slic3r profiles package for the RepRap Industrial to a prepared directory on your PC, and unpack the archive.
Make sure to download the correct package for your hardware and software. - In Slic3r select File > Load Config Bundle and choose the previously downloaded .ini file. Refer to the provided README.txt for a description of the different profiles available.
INFO
After installing Slic3r it is mandatory to switch into “Expert” mode before further plunging into utilization (described in the Slic3r manual).
INFO
When importing profile bundles into Slic3r, existing presets may be overwritten. It is recommended to backup your custom/modified presets by exporting them as a bundle first (File > Export Config Bundle).
Slicing the 3D model
The 3D model you want to print must be available as an .stl-file. Most common 3D modeling software is able to create this file format.
- Start Slic3r to process a 3D model into G-code data.
- Select the preconfigured profiles for filament, print and printer before generating a G-code file.
- Open the Filament Settings tab end enter the extrusion multiplier measured during calibration.
- Rename and save the filament profile.
- Export the G-code data.
Refer to the Slic3r manual for help on fine tuning any parameters for the printing process.
Starting the print job
Upload the GCODE to the 3D Printer via the web interface as described in Queue.
Make sure that all previously described steps have been carried out.
The next steps are carried out at the 3D printer's GUI:
- Tap the [print] button on the Print screen to start the print job.
- Wait until the apparatus has finished the print job completely and all axes are in their home position, then remove the print bed, take off the test object and check whether all expectations have been met.
If everything has been fault-free, delete the print job from the queue - you are ready to proceed to production.
Removing objects from the bed
DANGER OF BURNING!
The print bed and the build chamber heating resistors are not being switched off after a print job. Also, the extruder nozzles may still be too hot to the touch. Be careful not to burn yourself when removing the print bed.
NOTICE
To avoid scratching do not use pointed tools (e.g. screwdrivers) to remove the object from the print bed.
If residues of the print material remain on the print bed, use a very sharp, flat mounted blade to scrape the surface clean.
Scratches in the print bed's surface may lead to enforced adhesion of prints. Severely scratched or broken print beds can no longer be used for production and must be replaced.
To remove printed objects from the print bed let the entire print cool down to room temperature; larger prints should remain in the switched off build chamber until cooled down.
With materials suited to being printed on PEI (e.g. ABS, HIPS, TPE-u) the print will loosen itself from the print bed when cooling due to shrinkage which can be heard by the crackling noises. If otherwise, twist and bend the print bed until the object comes free. Breaking and even buckling the print bed is near impossible with manual force.
Other material-subsurface combinations may require some force (e.g. PC on ABS-glue) or solving of the coating, rinsing the print bed with water for example is suitable when printing on PVA-glue.
Find more information about the properties and handling of the PEI print bed in the parts description of the Manual.