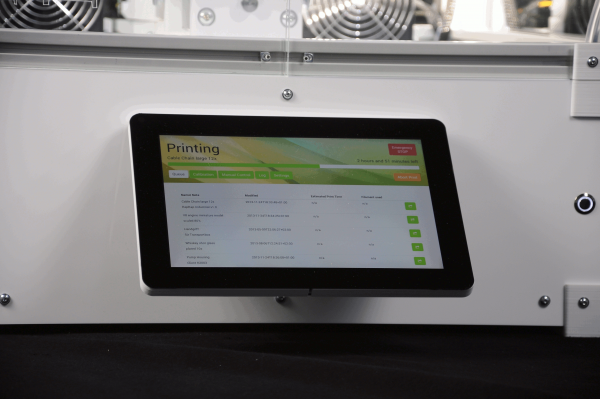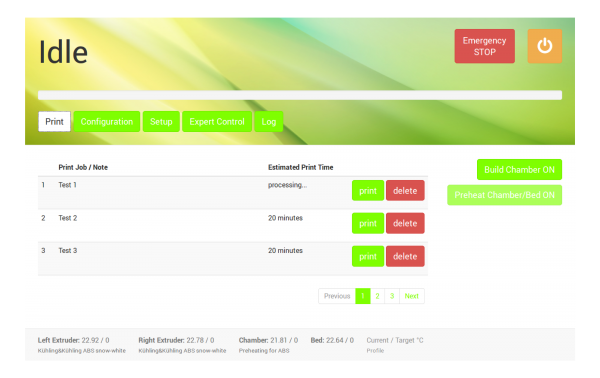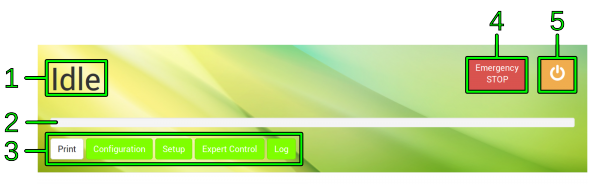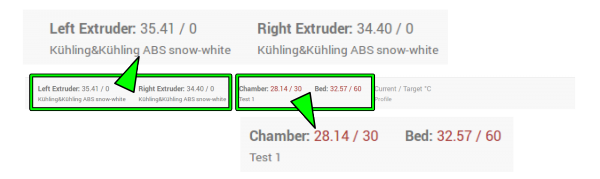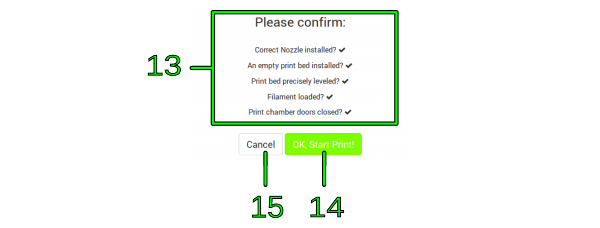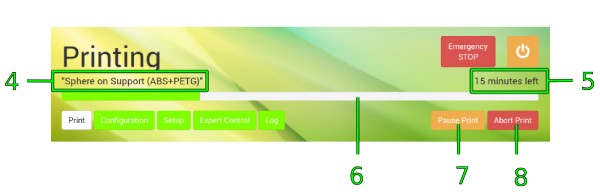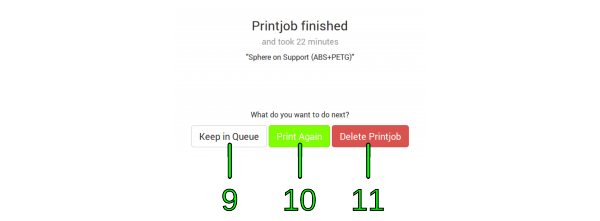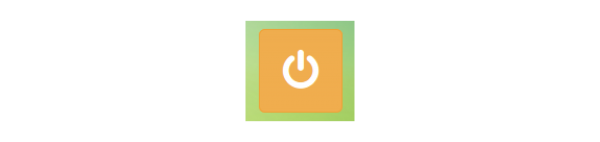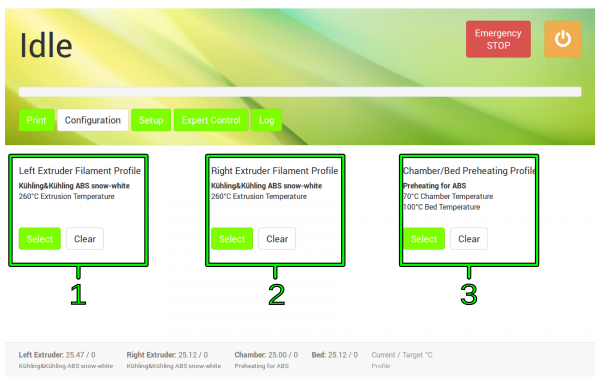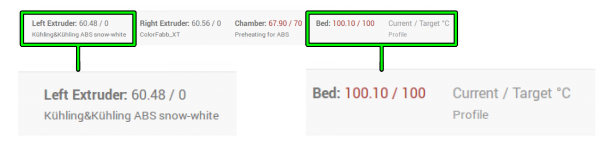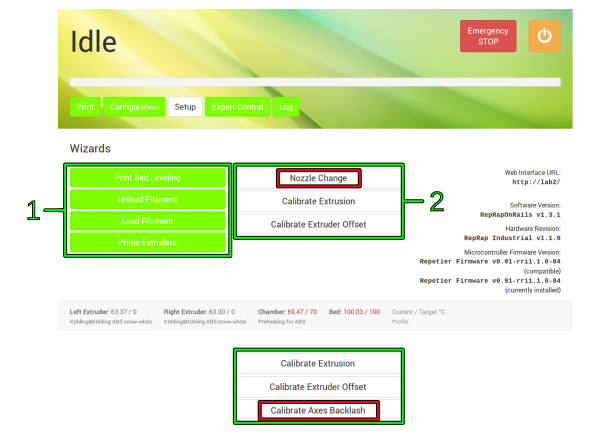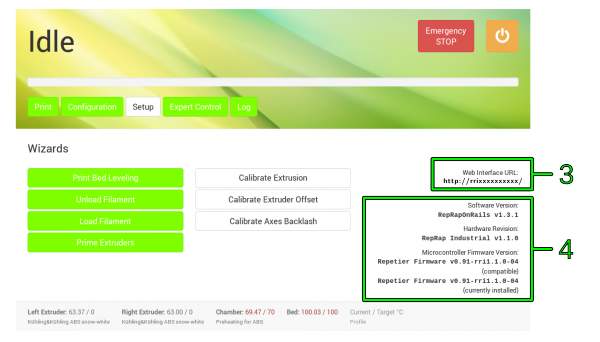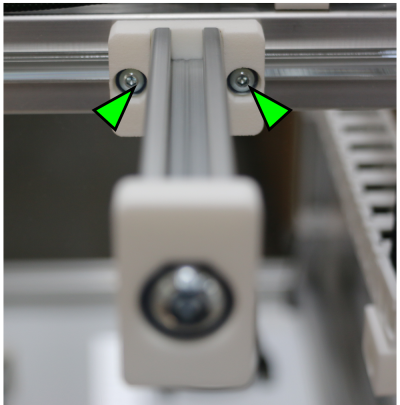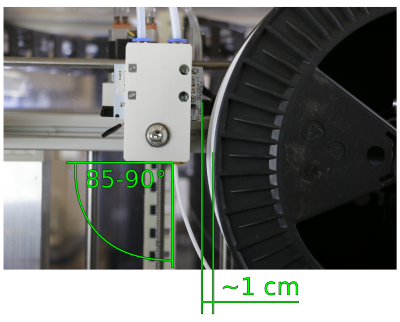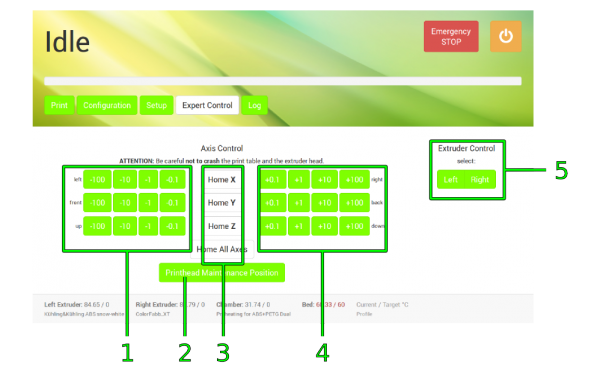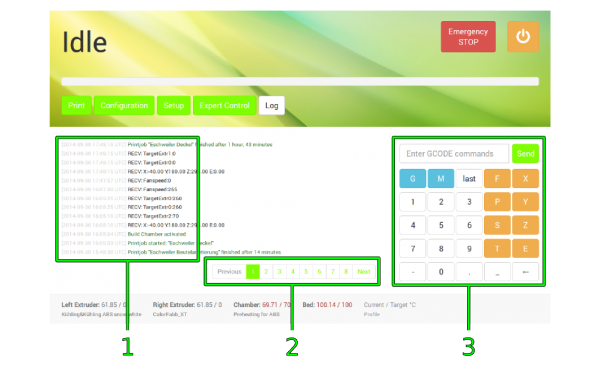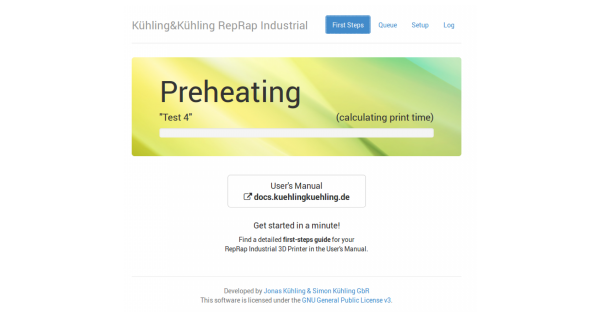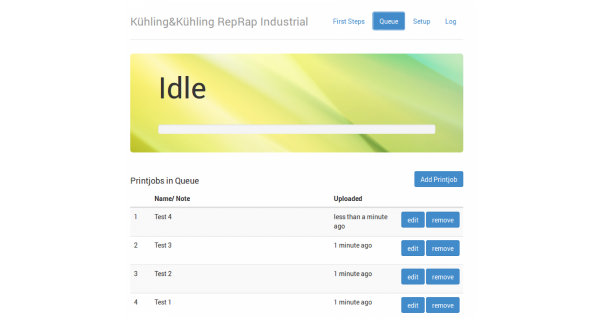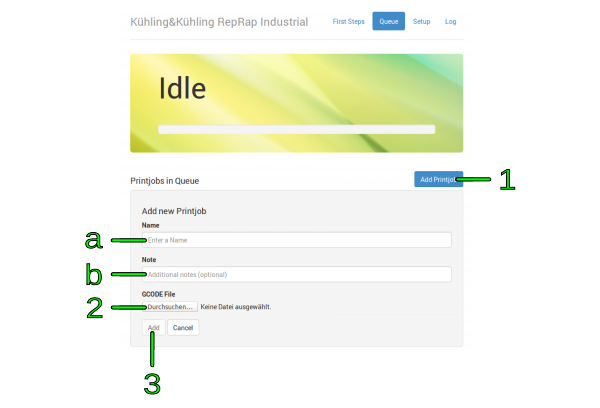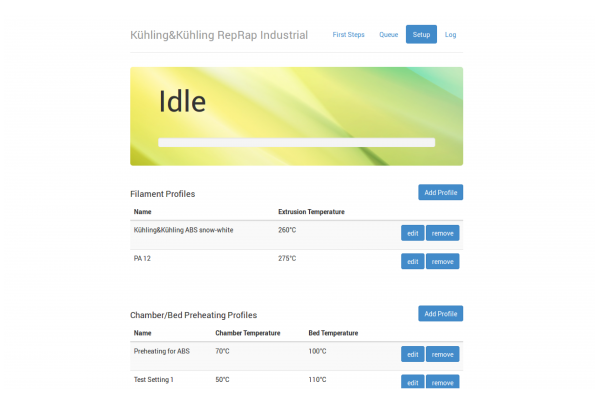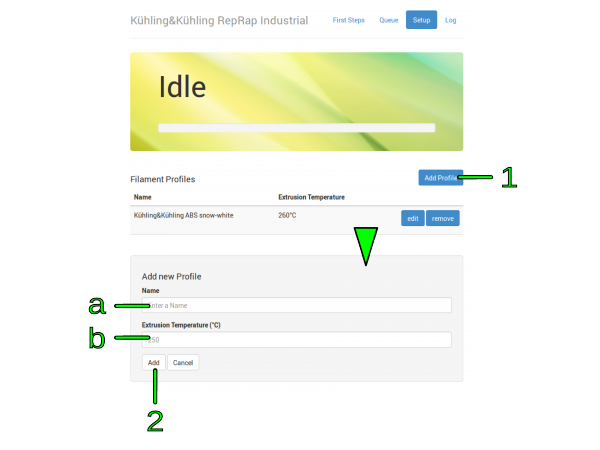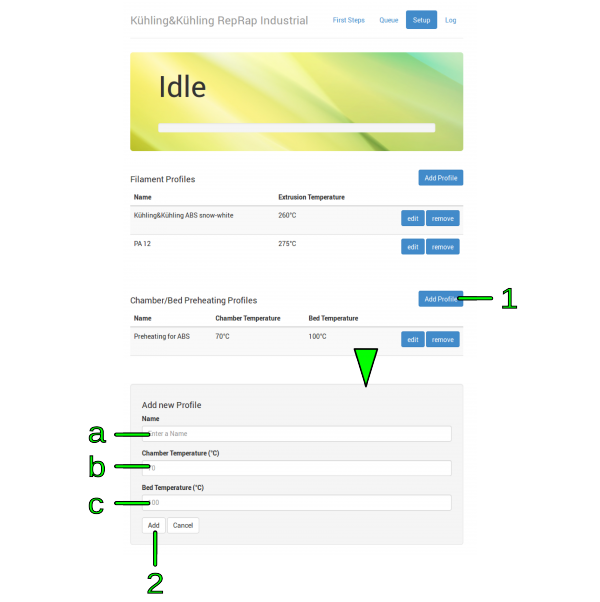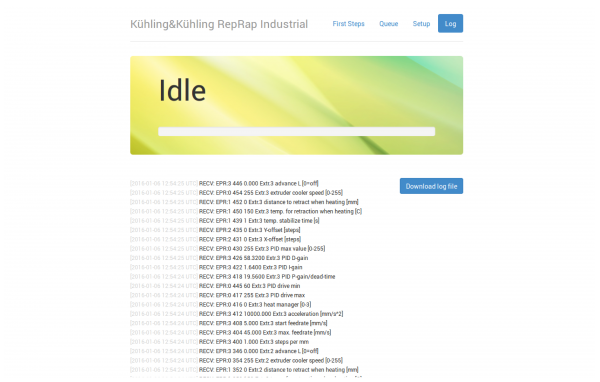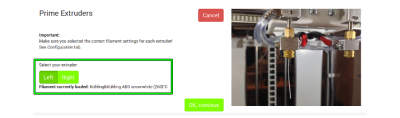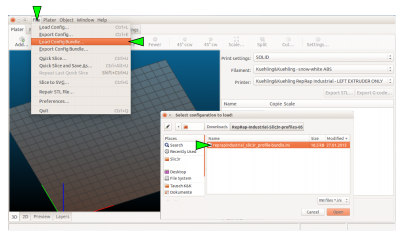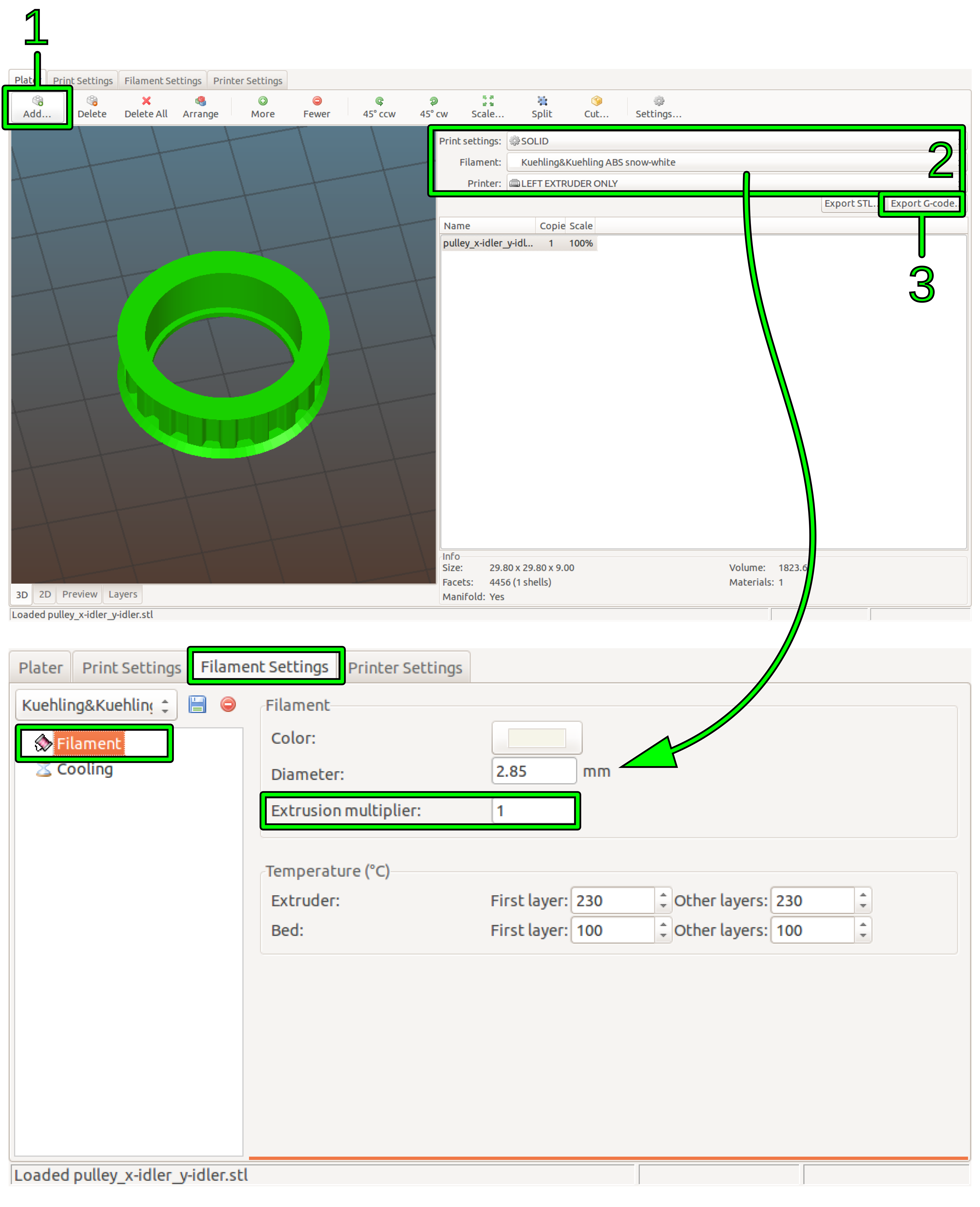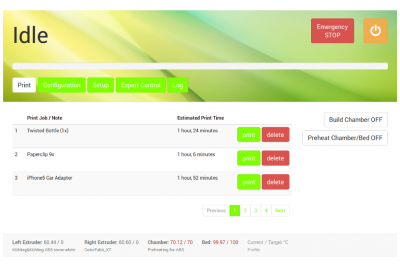Benutzer-Werkzeuge
−Inhaltsverzeichnis
Bedienungsanleitung
Diese Anleitung beschreibt die Inbetriebnahme des 3D-Druckers nach dem Aufstellen, die Funktionen der RepRapOnRails Bediensoftware und des Web-Interface sowie alle während des normalen Betriebs notwendigen manuellen Eingriffe.
Den 3D-Drucker starten
Der 3D-Drucker kann aus zwei möglichen Zuständen heraus gestartet werden: „ausgeschaltet“ oder in „Stand-by“. Unabhängig davon ist der Startvorgang eine Ein-Knopf-Prozedur. Nach Ablauf der Bootsequenz erscheint auf dem Display das Print Menü im Status IDLE.
Einschalten
Wurde der 3D-Drucker über den Hauptschalter auf der Rückseite ausgeschaltet (Position <0>), setzen Sie den Schalter auf <I> (ON).
Der 3D-Drucker fährt automatisch hoch.
Es kann einige Minuten dauern, bis der Bedienbildschirm vollständig geladen ist – bitte warten Sie ab, ohne einzugreifen.
Der Print Bildschirm mit der (leeren) Druckjobliste erscheint als Startbildschirm und in der oberen rechten Ecke wird der Status Idle angezeigt.
Aufwecken
Wurde der 3D-Drucker nur über die [Shut-down] Scaltfläche am Bildschirm heruntergefahren und so in den Stand-by Modus versetzt, (siehe auch Abschnitt Print Menu), drücken Sie den Wake-Taster an der vorderen Verkleidung. Der Lichtring des Tasters leuchtet auf und der 3D-Drucker durchläuft die Bootsequenz.
Graphisches Benutzer Interface (GUI)
In der RepRapOnRails Bediensoftware sind sämtliche Basisfunktionen auf dem Startbildschirm Print vorhanden.
Das Menü Configuration erlaubt es dem Bediener, verschiedene Temperaturprofile für die einzelnen Hot-Ends und Druckbett/Druckkammer anzulegen und auszuwählen. Dies erleichtert sowohl das Vorheizen, als auch das Primen der einzelnen Düsen, unabhängig von G-Codes.
Das Setup Menü bietet weiterhin die komfortablen Wizards für tägliche Bedienfunktionen.
Fortgeschrittenere Funktionen, wie die direkte Achsen- und Temperatursteuerung wurden in das Expert control Menü verschoben, das jetzt auch direkte Temperatureinstellung der Hot-Ends für Extrusionstests erlaubt.
Das Log Menü stellt wie gewohnt das Verlaufsprotokoll der Maschinenbefehlein- und Ausgabe zur Verfügung, sowie die Tastatur für die Direkteingabe von G-Code-Befehlen.
Die nachfolgenden Abschnitte enthalten detaillierte Informationen zu allen Bedienmenüs und deren speziellen Funktionen.
Zusätzliche Informationen zum Erstellen von Druckaufträgen finden Sie in den Tipps und Tricks und im Handbuch der Slicing Software.
[Print] Menü
Nach dem Hochfahren des 3D-Druckers erscheint das Print Menü als Startbildschirm. Hier wird der 3D-Drucker aktiviert und vorher über die Queue des Web-Interface hochgeladene Druckaufträge können ausgewählt und gestartet werden.
| Nr. | Beschreibung | Inhalt/Funktion |
|---|---|---|
| 1 | Statusanzeige | Idle: 3D-Drucker wartet auf die nächste Eingabe Printing: 3D-Drucker führt Druckauftrag aus Preheating: 3D-Drucker wartet auf das Erreichen einer gesetzten Zieltemperatur EMERGENCY STOP!: Not-Aus Funktion ausgelöst; 3D-Drucker wartet auf das Wiedereinschalten der Druckkammer Paused: Pausefunktion ausgelöst; 3D-Drucker wartet auf weitere Eingabe; Druckbett- und Kammerheizer sind aktiv. |
| 2 | Fortschrittsbalken | Informiert während eines laufenden Druckauftrags grafisch über die verbleibende Druckzeit. |
| 3 | Menüauswahl | Wählen Sie das Menü über die Schaltflächen: Print stellt den Produktionsbildschirm dar. Configuration erlaubt die Auswahl materialspezifischer Temperatureinstellungen für beide Hot-Ends und Druckbett/Druckkammer Setup stellt die Wizards für verschiedene Standardabläufe bereit Expert Control erlaubt das Verfahren der Achsen über Tastenbefehle und direkte Temperatureinstellungen der Hot-Ends. Log stellt das Kommunikationsprotokoll des Mikrocontrollers, des BeagleBone Black und des Touchscreens dar. Auch Direkteingabe von G-Code Befehlen ist über die Tastatur möglich. |
| 4 | [Emergency STOP] Schaltfläche | siehe → Not-Aus → Sicherheitshinweise im Handbuch |
| 5 | [Shut-down] Schaltfläche | Antippen fährt den 3D-Drucker ordentlich herunter und versetzt ihn in den Stand-by Modus. |
| Nr. | Beschreibung | Inhalt/Funktion |
|---|---|---|
| 6 | [Build Chamber ON/OFF] Schaltfläche | Antippen schaltet Antrieb, Lüfter und Beleuchtung ein/aus. Muss für das Ausführen von Druckaufträgen eingeschaltet sein. |
| 7 | [Preheat Chamber/Bed ON/OFF] Schaltfläche | Antippen aktiviert/deaktiviert die Beheizung von Druckbett und Druckkammer entsprechend dem ausgewählten Temperaturprofil (siehe Configuration). |
| 8 | Queue | Auflistung der hochgeladenen Druckaufträge, sortiert nach Zeit/Datum (Neueste zuerst) inkl. einer Abschätzung der wahrscheinlichen Dauer eines Druckauftrags. |
| 9 | [delete] Schaltfläche | Antippen löscht eine Druckjob nach Bestätigen der Abfrage aus der Liste. |
| 10 | [print] Schaltfläche | Antippen startet den entsprechenden Druckauftrag. |
| 11 | Browse Schaltflächen | Verwenden Sie [Previous], [Next] und [Seitenzahl], um durch die Liste zu blättern. |
| Nr. | Beschreibung | Inhalt/Funktion |
|---|---|---|
| 12 | Anzeige Temperaturen/Profile | Zeigt die aktuellen und die Zieltemperaturen für jedes Hot-End, das Druckbett und die Druckkammer sowie die ausgewählten Profile an (siehe Configuration). Rot dargestellte Temperaturen sind aktiviert und werden gerade angesteuert. |
Druckaufträge starten
Tippen Sie die [print] Schaltfläche hinter dem gewünschten Druckauftrag in der Auftragsliste an. Wenn Sie alle Vorbereitungen vorgenommen haben, starten Sie den Druck definitiv durch Bestätigen der anschließenden Abfrage über Antippen der Schaltfläche [OK, Start Print] oder kehren durch Antippen von [Cancel] zurück zur Auftragsliste.
| Nr. | Beschreibung | Inhalt/Funktion |
|---|---|---|
| 13 | Checkliste | Bitte stellen Sie vor dem Fortfahren sicher, dass alle angegebenen Punkte beachtet wurden. |
| 14 | [OK, Start Print] Schaltfläche | Sind alle Vorbereitungen erledigt, antippen, um den Druckauftrag definitiv auslösen. |
| 15 | [Cancel] Schaltfläche | Antippen, um den Druckauftrag nicht auszuführen und zur Auftragsliste zurückzukehren. |
Nach Bestätigung beginnt der RepRap Industrial den Druckauftrag auszuführen und die Statusanzeige wechselt zu Printing. Alle Menüs sind während Auftragsverarbeitung gesperrt. Die Bezeichnung des Druckauftrags und die verbleibende Druckzeit werden angezeigt. Die Schaltflächen [Pause Print] und [Abort Print] sind aktiv.
| Nr. | Beschreibung | Inhalt/Funktion |
|---|---|---|
| 4 | Bezeichnung des Druckauftrags | Der Name, den Sie beim Hochladen über das Web-Interface vergeben haben. |
| 5 | Countdown | Zeigt die geschätzte Restdruckzeit an, wie sie aus dem G-Code berechnet wurde. |
| 6 | Fortschrittsbalken | Stellt den bisherigen Fortschritt des Druckauftrags grafisch dar. |
| 7 | [Pause/Resume Print] Schaltfläche | Erlaubt das Unterbrechen für Eingriffe in den 3D-Drucker und anschließendes Fortsetzen des Druckauftrags. |
| 8 | [Abort Print] Schaltfläche | Antippen, um einen Druckauftrag Tap to abort a print job. |
Druckaufträge pausieren
Die Pausefunktion dient dazu, Druckaufträge zu unterbrechen und fehlerfrei fortzusetzen, z. B. bei absehbar notwendigem Filamentwechsel oder Feststellen von falscher Idler-Spannung etc.
Nach Antippen der [Pause Print] Schaltfläche setzt der 3D-Drucker den Druckauftrag noch so lange fort, bis die G-Code-Befehle im Chache-Speicher abgearbeitet sind. Dies kann, je nach Geometrie, einige Minuten dauern. Lösen Sie also die Pause rechtzeitig aus, wenn Sie sie für notwendig halten. Anschließend wird das Druckbett in die Home-Position gefahren, die Hot-Ends werden ausgeschaltet und der Druckkopf fährt in die Wartungsposition. Druckkammer- und Druckbettbeheizung bleiben eingeschaltet, damit das Druckobjekt sich nicht vom Untergrund löst.
Im Pause-Modus haben Sie Zugriff auf alle Funktionen des Expert Control Menüs und einige des Setup Menüs, um alle erforderlichen Einstellungen vorzunehmen.
Eine automatisch ausgelöste Version der Pausefunktion stellt die „Out-of-filament“-Unterbrechung bei Ende einer Materialspule dar. Löst ein Endschalter in der Filament-Zuführung aufgrund von Materialmangel aus, wird der 3D-Drucker automatisch in den Pause-Zustand versetzt und wartet auf neues Material (siehe auch Materialwechsel).
Um den Druckauftrag fortzusetzen, tippen Sie auf die [Resume Print] Schaltfläche (ersetzt nach dem Auslösen die [Pause Print] Schaltfläche). Nachdem die Hot-Ends werden wieder auf Extrusionstemperatur erwärmt sind, werden Druckbett und Druckkopf exakt auf die letzte Position zurück gefahren und der Druck wird nahtlos fortgesetzt.
Druckauftrag beenden
Ein Druckauftrag kann auf zwei verschiedene Arten beendet werden: automatisches Ende nach erfolgreicher Beendigung oder Abbruch durch den Benutzer auf Grund von aufgetretenen Fehlern.
Nach regulärer Beendigung eines Druckauftrags fahren alle Achsen in Ihre jeweilige Home-Position und die Heizelemente der Hot-Ends werden ausgeschaltet. Druckkammer und Druckbett bleiben eingeschaltet.
Wollen Sie einen Druckauftrag abbrechen, weil das ein Fehler absehbar ist oder das Ergebnis schon vorzeitig die Erwartung nicht erfüllt, tippen Sie die Schaltfläche [Abort Print] in der rechten oberen Bildschirmecke an. Das System wird dann die letzten G-Code-Befehle aus dem Cache ausführen und anschließend den Druckauftrag beenden, wie oben beschrieben.
Nachdem alle Achsen stillstehen, können Sie das Druckbett entnehmen und das Druckteil ablösen.
Egal auf welche Weise der Druckauftrag beendet wird, kehrt der 3D-Drucker in den Idle Status zurück und auf dem Bildschirm erscheint die Meldung „Print job finished“, zusammen mit der Anzeige der tatsächlichen Druckdauer und einer Abfrage über das weitere Vorgehen (siehe nebenstehende Abbildung).
Tippen Sie auf die gewünschte Schaltfläche um fortzufahren.
| Nr. | Beschreibung | Inhalt/Funktion |
|---|---|---|
| 9 | [Keep in Queue] | Rückkehr zum Print Menü. |
| 10 | [Print Again] | Sofortiges Neustarten des Druckauftrags. |
| 11 | [Delete Printjob] | Entfernen des Druckauftrags ohne weitere Abfrage aus der Auftragsliste und Rückkehr zum Print Menü. |
Ausschalten des 3D-Druckers
HINWEIS
Ausschalten des 3D-Druckers über den Hauptschalter ohne vorheriges Herunterfahren kann zu Beschädigungen der Heizelemente und angrenzender Komponenten durch Wärmestau führen.
Die Abkühl-Sequenz während des Herunterfahrens sorgt dafür, dass die Lüfter lange genug nachlaufen, um Restwärme sicher abzuleiten.
Um den RepRap Industrial in den Stand-by Modus zu versetzen, tippen Sie auf die Abschalten Schaltfläche. Nach Ablauf der Abkühl-Sequenz werden alle Heizelemente und die Lüfter ausgeschaltet.
Der 3D-Drucker befindet sich im Stand-by Modus, wenn:
- der Bildschirm schwarz wird,
- der Lichtring um den Wake-Knopf dunkel wird,
- die Druckkammerbeleuchtung ausgeschaltet wird.
Um den 3D-Drucker aus dem Stand-by Modus aufzuwecken siehe Den 3D-Drucker starten.
Um den 3D-Drucker vollständig auszuschalten, führen Sie die oben beschriebene Prozedur durch und schalten Sie anschließend den Hauptschalter auf der Rückseite in die Position <0> (AUS). Der 3D-Drucker ist ausgeschaltet und Restspannungen sind angebaut, wenn die grünen Statusleuchten der Grenzschalter erlöschen.
Um den 3D-Drucker wieder zu starten siehe Den 3D-Drucker starten.
INFO
Bei täglicher Benutzung reicht es, den 3D-Drucker zu Feierabend in den Stand-by Modus zu versetzen. Die Spannungsversorgung sollte nur über längere Stillstandszeiten (z. B. Wochenende) ausgeschaltet werden.
Not-Aus
HINWEIS
Die Not-Aus Funktion enthält keine Abkühl-Sequenz. Verwenden Sie die Funktion nicht um laufende Druckaufträge abzubrechen, da dies zu Beschädigungen durch Wärmestau führen kann. Verwenden Sie den Hauptschalter nicht als Not-Aus-Schalter. Sie risikieren Datenverlust oder -beschädigung.
Wenn der Not-Aus ausgelöst wird:
- Wird der Microcontroller zurückgesetzt und alle Achsenantriebe, Lüfter und Heizelemente werden sofort ausgeschaltet. Die Statusanzeige meldet
Emergency Stop!. - Nach wenigen Sekunden kehrt der Microcontroller in den Idle Modus zurück.
Der 3D-Drucker befindet sich jetzt in einem sicheren Zustand, um z. B. Fehler zu beheben.
WARNUNG Gefahr von elektrischem Schlag! Um Defekte an der elektrischen oder elektronischen Ausrüstung oder schwerwiegende mechanische Schäden zu beheben, schalten Sie den 3D-Drucker vollständig aus.
VORSICHT Verbrennungsgefahr! Bevor Sie Arbeiten am 3D-Drucker ausführen, warten Sie, bis alle Oberflächen abgekühlt sind.
- Öffnen Sie das [Print] Menü.
- Fahren Sie den 3D-Drucker durch Antippen der [Ausschalten] Schaltfläche herunter und schalten Sie ihn nach Ablauf der Ausschaltprozedur über den Hauptschalter (Position <0>) vollständig aus.
HINWEIS
Bevor Sie den 3D-Drucker wieder hochfahren:
- Stellen Sie Sicher, dass die Ursache für den Not-Aus gefunden und vollständig.
- Stellen Sie sicher, dass sich die Achsen für das Anfahren der jeweiligen Home-Position nicht in einer kollisionsgefährdeten Stellung befinden.
Nachdem der Fehler behoben wurde oder wenn die Ursache für den Not-Aus nicht schwerwiegend war, können Sie wie folgt die Produktion wieder aufnehmen:
- Nehmen Sie gegebenenfalls das Druckbett vom Drucktisch und legen Sie ein gereinigtes, leeres Druckbett ein.
- Starten Sie den 3D-Drucker, falls erforderlich, neu.
- Öffnen Sie das Print Menü.
- Schalten Sie die Druckkammer ein. Alle Achsen werden in die Home-Position gefahren.
- Setzen Sie den Betrieb wie gewohnt fort.
[Configuration] Menü
Im Configuration Menü können Sie materialspezifische Temperaturprofile für beide Hot-Ends und, als Kombinationsangabe, Druckbett und Druckkammer auswählen. Letzteres ermöglicht Vorheizen und Leveln unter Berücksichtigung spezieller Materialeigenschaften. Die entsprechenden Profile werden über das Web Interface Setup Menü angelegt.
| Nr. | Beschreibung | Inhalt/Funktion |
|---|---|---|
| 1 | Profilauswahl für das linke Hot-End | Das aktuell gewählte Profil wird angezeigt. Antippen von [Select] öffnet die Liste hinterlegter Profile. [Clear] wählt das aktuelle Profil ab. |
| 2 | Profilauswahl für das rechte Hot-End | |
| 3 | Profilauswahl für Druckbett/Druckkammer | Das aktuell gewählte Profil wird angezeigt. Antippen von [Select] öffnet die Liste hinterlegter Profile. [Clear] wählt das aktuelle Profil ab. Nach dem Auswählen eines neuen Profils muss die Beheizung ausgeschaltet und wieder eingeschaltet werden (zweimaliges Antippen der Schaltfläche Nr. 8 im Menü Print). |
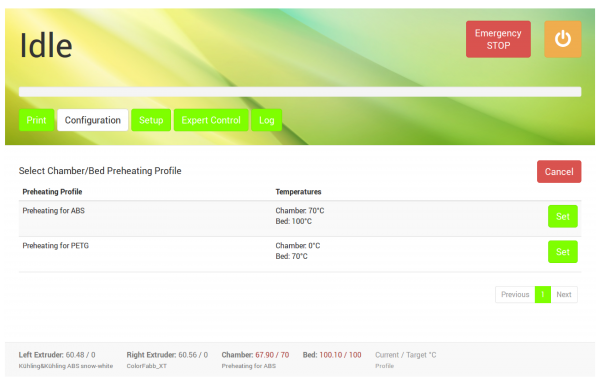
Nach dem Öffnen der Auswahlliste für eine Komponente, tippen Sie auf [Set] um ein Profil auszuwählen. Das Profil wird gesetzt und der Bildschirm kehrt zum vorherigen Menü zurück.
Hot-End Profile sind automatisch nach Auswahl aktiviert, Druckbett/Kammer Profile müssen aktiviert werden (s. o.).
Die ausgewählten Profile werden in der Fußzeile jedes Menüs in der Reihenfolge aktuelle und Ziel-Temperatur angezeigt. Wird eine Zieltemperatur angesteuert, sind beide Werte rot hinterlegt. Eine grau angezeigt Temperatur bedeutet, dass diese derzeit nicht aktiviert oder nicht gesetzt ist.
INFO
Beachten Sie, dass die Drucktemperatur, die in der Fußzeile angezeigt wird, am Heizblock des Hot-Ends gemessen wird und an der Düsenspitze 5 - 10 °C niedriger sein kann.
Um die richtige Temperatur für ein Material auszuwählen, beachten Sie die Hinweise zur Drucktemperatur in der Knowledgebase.
Ist für ein Hot-End kein Profil ausgewählt, ist die Temperatur auf 180 °C voreingestellt.
[Setup] Menü
Das Setup Menü stellt Schritt-für-Schritt Anleitungen (Wizards) für verschiedene Abläufe des täglichen Nutzungsalltags, der Inbetriebnahme, des Service und der Fehlerbehebung bereit. Die Wizards führen Sie schrittweise durch den gewählten Prozess und enthalten sämtliche Informationen, um diesen korrekt und schnell auszuführen.
Auf dem Bildschirm finden Sie auch grundlegende Systeminformationen und die Web-Interface URL über die der 3D-Drucker mit dem Netzwerk verbunden wird.
| Nr. | Beschreibung | Inhalt/Funktion |
|---|---|---|
| 1 | Wizards für den täglichen Betrieb
| Print Bed Leveling
Stellt den gleichmäßigen Abstand von Druckbett und Düsenspitze an jedem Punkt der Druckoberfläche sicher. |
| Unload Filament
Falsches Entnehmen des Filaments aus der Zuführung kann zur Beschädigung des Grenzschalters führen. Folgen Sie den Anweisungen, um das Filament korrekt zu entladen. |
||
| Load Filament
Falsches Einlegen des Filaments kann zu Beschädigungen des 3D-Druckers führen oder ein ungünstiges Abwickeln des Materials von der Spule erzeugen, was einen Druckauftrag ruinieren kann. Folgen Sie den Anweisungen, wenn Filament gewechselt oder getauscht werden muss. |
||
| Prime Extruders
Nach einem Material- oder Düsenwechsel muss das Hot-End geprimt werden, um Lufteinschlüsse aus der Düse zu entfernen. |
||
| 2 | Kalibrierungs Wizards
| Nozzle Change
ab v1.3.0 nicht mehr vorhanden Um die Düsenspitze zu wechseln (z.B. um mit einem größeren Durchmesser einen höheren Durchfluss zu erreichen) folgen Sie den Anweisungen des Wizards. Achten Sie darauf, das Barrel nicht zu beschädigen. |
| Calibrate Extrusion
Nach einem Spulenwechsel oder beim Drucken neuen Materials kann es erforderlich sein, den Durchfluss anzupassen. Um den für dieses Material notwendigen Extrusionssmultiplikator (siehe auch Tipps&Tricks) für die Filamenteinstellungen (Filament settings) des Slic3r festzulegen, verwenden Sie diesen Wizard. Beachten Sie auch die Hinweise im Abschnitt Erstinbetriebnahme. |
||
| Calibrate Extruder Offset
Diese Funktion wird für Dual-Extruder-Drucke, um die Relativpositionen von X-Achse (Referenz) und Y-Achse zu ermitteln. |
||
| Calibrate Backlash
neu seit v1.3.0 Eine automatische Kalibrierung des Umkehrspiels der X- und Y-Achse. Diese Funktion ersetzt das Kalibrieren des Umkehrspiels, wie sie im Service Handbuch beschrieben ist. |
| Nr. | Beschreibung | Inhalt/Funktion |
|---|---|---|
| 3 | Web Interface URL | Wird benötigt, um den 3D-Drucker mit dem Netzwerk zu verbinden → zusätzliche Informationen |
| 4 | Versionsnummern | Die bei Auslieferung aktuelle Hardware-Revision, die installierte RepRapOnRails Softwareversion sowie die installierte und kompatible Microcontroller Firmwareversion zu Ihrer Information. Bitte geben Sie diese Nummern an, wenn Sie z.B. Fragen an unseren Technischen Support haben. |
Filamentwechsel
Wenn der Endschalter an der Filamentzuführung das Ende des Filamentstranges registriert, wird der 3D-Drucker automatisch in den Pause Modus versetzt und gibt auf dem Touchscreen eine Meldung über den Materialbedarf aus.
Wollen Sie das Filament aus anderen Gründen wechseln (z.B. um eine andere Farbe einzulegen), gilt die nachfolgende Beschreibung ebenfalls.
Erforderliches Werkzeug
- Seitenschneider
Nachlegen
Wenn Sie mit demselben Material weiterdrucken wollen, ist der Spulenwechsel sehr einfach. Sie müssen lediglich das verbliebene Filament manuell aus dem Zuleitungsschlauch entfernen, gegebenenfalls die Spulenträger einstellen, eine neue Spule auflegen und den Strang einfädeln.
- Rufen Sie das Setup Menü auf und wählen Sie den [Unload Filament] Wizard und folgen Sie den Bildschirmanweisungen.
- Öffne Sie anschließend das Setup Menü erneut und folgen Sie dem [Load Filament] Wizard.
Materialwechsel
Wenn Sie ein anderes Material verwenden wollen (z.B. PETG anstelle von ABS), wird der Filamentwechsel etwas aufwändiger, weil dann das Barrel ebenfalls getauscht werden muss.
INFO
Dasselbe Barrel für verschiedene Kunststoffen zu verwenden kann aufgrund von Verkoken oder Verrußen von Materialresten zum Verstopfen der Düse führen.
Kühling&Kühling empfehlen, das Barrel entweder gründlich mit einem passenden Lösungsmittel und Pfeifenreinigern zu reinigen oder für jedes Material ein eigenes Barrel zu verwenden.
- Entladen Sie das eingelegte Filament wie unter Nachfüllen beschrieben.
- Nach dem Entladen muss das Barrel wie im Servicehandbuch beschrieben ausgetauscht werden.
- Legen Sie anschließend die neue Spule auf (und stellen Sie ggf. die Spulenträger ein) und führen Sie nacheinander den [Load Filament] Wizard, den [Priming] Wizard und den [Print Bed Leveling] Wizard aus.
INFO
Überprüfen Sie, ob das passende Materialprofil eingestellt ist. Sollten Sie ein entsprechendes Profil noch nicht angelegt haben, holen Sie dies wie weiter oben beschrieben nach.
Einstellen der Spulenträger
Erforderliches Werkzeug
- Inbusschlüssel #2.5
Vorgehen
Wollen Sie eine Materialspule anderer Größe verwenden, muss der Abstand des entsprechenden Spulenhalters zur Filamentzuführung eingestellt werden, damit die einwandfreie Zuführung des Filaments in den Materialschlauch gewährleistet ist.
- Lösen Sie die Befestigungsschrauben mit dem Inbusschlüssel so, dass der Spulenträger leicht in der Führungsschiene gleiten kann.
- Schieben Sie den Spulenträger je nach Spulengröße zur Filamentzuführung hin oder von dieser weg. Zwischen dem äußeren Spulenrand und der Kante des Endschalters sollte ein Spatl von etwa 1cm bleiben (siehe Abbildung). Stellen Sie sicher, dass das Filament in einem Winkel von 85 – 90° in die Zuführung läuft.
[Expert Control] Menü
HINWEIS
Das [Expert Control] Menü sollte nur von erfahrenen Bedienern verwendet werden.Es dient Testzwecken und der vereinfachten Diagnose von Fehlern sowie fortgeschrittener Nutzung der Temperatur- und Bewegungsfunktionen. Mit dem 3D-Drucker unerfahrene Nutzer dürfen die Funktionen dieser Seite nicht verwenden.
Im Handbetrieb erfolgt kein sensorischer Abgleich von Druckkopf- und Drucktischposition. Unbedachtes Verfahren der Achsen und Setzen von Temperaturen kann zu Kollisionen und dadurch zu massiven Schäden am 3D-Drucker führen.
Für Test- und Wartungszwecke, nach Kollisionen oder um Stillstandszeiten zu reduzieren, wenn Sie beispielsweise die Dateibearbeitung noch nicht abgeschlossen haben, aber der Drucker schnell einsatzbereit sein soll, sind das manuelle Verfahren der Achsen und das direkte Einstellen von Temperaturen sehr nützlich bzw. erforderlich.
| Nr. | Beschreibung | Inhalt/Funktion |
|---|---|---|
| 1 | Achsenantrieb - Negativ-Richtung | Bewegt bei jedem Antippen die entsprechende Achse um die angegebene Distanz in negativer Richtung |
| 2 | [Printhead Maintenance Position] | Antippen bewegt den Druckkopf in die vorgegebene Wartungsposition vorne mittig in der Druckkammer, sodass er für viele Zwecke einfach zu erreichen ist. |
| 3 | Home-Schaltflächen | Antippen bewegt die jeweilige Achse auf ihre Ursprungsposition. |
| 4 | Achsenantrieb - Positiv-Richtung | Bewegt bei jedem Antippen die entsprechende Achse um die angegebene Distanz in positiver Richtung |
| 5 | Extrusionstemperatureinstellung | Erlaubt das direkte Einstellen von Temperaturen und das testweise Extrudieren an den Hot-Ends (siehe Abschnitt "Extrusions-temperatur" in der Rubrik „Material“ der Knowledgebase). |
[Log] Menü
Die gesamte Kommunikation zwischen Touchscreen, BeagleBone Black und Microcontroller wird gespeichert und auf im Log Menü angezeigt, ebenso der Status von Druckaufträgen.
Die direkte Eingabe G-Code Befehlen ist über das Eingabefeld möglich.
| Nr. | Beschreibung | Inhalt/Funktion |
|---|---|---|
| 1 | History | Kommunikationshistorie, aufsteigend sortiert nach Datum und Uhrzeit¹ SENT: BeagleBone Black an Microcontroller RECV: Microcontroller an BeagleBone Black |
| 2 | Browse Schaltflächen | Verwenden Sie [Previous], [Next] und [Seitenzahl] um durch die Einträge zu blättern. |
| 3 | G-Code Eingabefeld | Geben Sie G-Code Befehle ein und führen Sie sie durch Antippen von [Send] aus. |
¹ Die Zeiteinträge werden im Format universal time coordinated (UTC) angezeigt und können daher von Ihrer lokalen Ortszeit abweichen.
HINWEIS
Direkte G-Code Eingabe sollte nur durch erfahrene Benutzer mit Kenntnissen über den Aufbau von G-Codes erfolgen. Unbedachte Eingabe von G-Code Befehlen kann zu schweren Beschädigungen am 3D-Drucker führen.
Web-Interface Funktionen
Das Web-Interface stellt die Schnittstelle zwischen dem Arbeitsplatzrechner und dem 3D-Drucker dar. Über dieses werden G-Codes als Druckaufträge an den 3D-Drucker übertragen und Temperaturprofile angelegt.
Auch können Systeminformationen und -einstellungen eingesehen, Firmware-Updates installiert und die LOG-Datei heruntergeladen werden.
Um das Web-Interface aufzurufen, geben Sie die unter Setup Menü dargestellte Web-Interface URL in die Adresszeile Ihres Browsers ein.
First Steps
Dieser Bildschirm begrüßt Sie beim Öffnen des Web-Interface. Hier finden Sie einen direkten Link zur Online-Dokumentation. Im Kopfbereich dieses und aller weiterer Bildschirme finden Sie Live-Informationen zu laufenden Druckaufträgen, Restdruckzeit und Status des 3D-Druckers.
Queue
In der Queue werden die Druckaufträge verwaltet. Hier können Sie G-Codes hochladen, individuell benennen, editieren und löschen.
Um einen Druckauftrag zu erstellen:
- Klicken Sie auf die Schaltfläche [Add Printjob].
- Aktivieren Sie das Textfeld Name und vergeben Sie eine Bezeichnung für den Druckauftrag. Diese wird während des Drucks im Statusfeld angezeigt.
- Bei Bedarf vermerken Sie zusätzliche Informationen im Textfeld Note.
- Klicken Sie auf Durchsuchen und wählen Sie den gewünschten G-Code aus dem entsprechenden Verzeichnis.
- Klicken Sie anschließend auf [Add], um den G-Code hochzuladen. Der Druckauftrag wird in die Auftragsliste als erster Eintrag aufgenommen.
Klicken Sie auf [Cancel], um den Vorgang abzubrechen.
- Um nachträglich Bezeichnung oder Informationen zum Druckauftrag zu ändern, klicken Sie auf die Schaltfläche [edit] und nutzen Sie die Textfelder.
- Um einen Druckauftrag aus der Liste zu entfernen, klicken Sie auf die Schaltfläche [remove] und bestätigen Sie die Abfrage mit <OK>.
Setup
Im Setup können die Temperaturprofile für Material und Druckkammer/Druckbett verwaltet, Systeminformationen abgelesen, Firmware-Updates durchgeführt und EEPROM-Werte gesetzt werden.

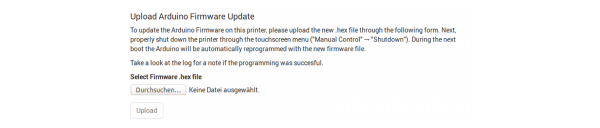

Temperaturprofile anlegen
In einem Druckauftrag sind alle notwendigen Temperatureinstellungen im G-Code hinterlegt und werden aus diesem ausgelesen. Um allerdings die Hot-Ends außerhalb eines Drucks zu primen oder um Extrusionstemperaturen manuell zu ermitteln, können passende Voreinstellungen als Filament profiles angelegt werden.
Gleichfalls benötigt die exakte Druckbettausrichtung eine präzise auf den zu verarbeitenden Kunststoff abgestimmte Druckbett- und Druckkammertemperatur. Diese werden über die Chamber/Bed Preheating Profile bereitgestellt.
Um ein Materialprofil zu erstellen, öffnen Sie das Web Interface des 3D-Druckers am PC, rufen Sie das Setup Menü auf und:
- Klicken Sie hinter Filament Profiles auf die Schaltfläche [Add Profile] um ein neues Materialprofil zu erstellen.
- Tragen Sie die Materialbezeichnung in das Feld Name ein.
- Tragen Sie die Drucktemperatur in °C in das Feld Extrusion Temperature.
- Klicken Sie auf die Schaltfläche [Add] oder drücken Sie <Enter>, um das Profil zu speichern. Das neue Profil wird am Ende Liste eingetragen.
Um ein Heizprofil zu erstellen, öffnen Sie das Web Interface des 3D-Druckers am PC, rufen Sie das Setup Menü auf und:
- Wählen Sie Chamber/Bed Preheating Profiles und klicken Sie die Schaltfläche [Add Profile] an, um Temperatureinstellungen vorzunehmen.
- Tragen Sie die Profilbezeichnung in das Feld Name ein.
- Tragen Sie die Druckkammertemperatur in °C in das Feld Chamber Temperature ein.
- Tragen Sie die Druckbetttemperatur in °C in das Feld Bed Temperature ein.
- Durch klicken auf die Schaltfläche [Add] oder drücken von <Enter> speichern Sie die Einstellungen. Das neue Profil wird am Ende Liste eingetragen.
- Um die Einstellungen eines Profils zu ändern, klicken Sie auf die Schaltfläche [edit] und tragen Sie die geänderten Werte ein.
- Um ein Profil zu löschen, klicken Sie auf die Schaltfläche [remove] und bestätigen Sie die Sicherheitsabfrage.
Log
Der Log Bildschirm enthält dieselben Einträge, wie das Log Menü auf dem Touchscreen. Zusätzlich besteht hier die Möglichkeit, die gesamte Log-Datei herunterzuladen, z.B. für den Technischen Support zur Fehlersuche. Eine Beschreibung des Downloads finden Sie im Service Handbuch.
Erstinbetriebnahme
Nach dem Aufstellen und Anschließen ist der the RepRap Industrial bereit für die erste Inbetriebnahme. Diese ersten Schritte bereiten den 3D-Drucker für den täglichen Betrieb vor:
- Stellen Sie sicher, dass sich keine Fremdkörper (Transportsicherungen, Werkzeuge o.Ä.) in der Druckkammer befinden.
- Schließen Sie die Türen der Druckkammer.
- Schalten Sie den Hauptschalter auf <I> (ON).
Der 3D-Drucker bootet automatisch. Bitte warten Sie, bis der Bedienbildschirm vollständig geladen ist. Das Print Menü erscheint als Startbildschirm und die Statusanzeige in der oberen linken Ecke zeigt Idle an.
Material einlegen
Zunächst muss Material für die nachfolgenden Druckaufträge eingelegt werden:
- Öffnen Sie das [Setup] Menü und starten Sie den [Load Filament] Wizard, der Sie durch den Prozess führt. Der Druckkopf fährt zur leichteren Handhabbarkeit in die Wartungsposition in die vordere Mitte der Druckkammer.
- Lesen Sie die Anweisungen auf dem Bildschirm aufmerksam und folgen Sie ihnen Schritt für Schritt.
- Legen Sie für den ersten Druck das mitgelieferte Kühling&Kühling snow-white ABS in den linken Extruder ein.
INFO
Um eine andere als die mitgelieferte 750g Spule zu verwenden, muss gegebenenfalls der Spulenhalter angepasst werden.
Die Temperaturprofile für Filament und Druckbett/Druckkammer sind werkseitig für das Drucken mit ABS voreingestellt und können sofort verwendet werden. Um diese später zu ändern, folgen Sie der Beschreibung unter Configuration.
- Nach Durchführung des Load Filament Wizard sollten Sie der Empfehlung folgen und den Prime Extruders Wizard ausführen.
- Wählen Sie das linke Hot-End aus und überprüfen Sie, ob das MaterialprofilKühling&Kühling snow-white ABS ausgewählt ist.
- Nach Beendigung des Wizards, wiederholen Sie die angegebenen Schritte, um den rechten Extruder vorzubereiten.
Vorheizen
Nachdem Material eingelegt ist und die Hot-Ends geprimt sind, ist der nächste Schritt das Vorheizen von Druckbett und Druckkammer, damit die notwendigen Kalibrierungen bei Betriebstemperatur durchgeführt werden können:
- Prüfen Sie, ob die Fußzeile Preheating for ABS im Bereich Bed/Chamber profile anzeigt. Die Fußzeile ist in allen Menüs vorhanden und gleich.
- Aktivieren Sie die Druckkammer durch Antippen der Schaltfläche [Build Chamber ON]. Die LED-Beleuchtung wird eingeschaltet, die Lüfter starten und alle Achsen führen eine Homing-Routine durch.
- Schalten Sie anschließend die Beheizung durch Antippen der Schaltfläche [Preheat Chamber/Bed ON] ein. Die Temperaturanzeigen in der Fußzeile zeigen die aktuellen und die Zieltemperaturen an.
- Lassen Sie die Druckkammer für mindestens 45 Minuten heizen, um eine gleichmäßige Temperaturverteilung in allen Komponenten zu gewährleisten.
Kalibrierungen
Druckbettleveling
Wenn die Zieltemperatur in der Druckkammer erreicht ist und sich stabililisiert hat, kann das Druckbett in der angegebenen Reihenfolge gelevelt werden, um einen gleichmäßigen Abstand der Düsenspitzen zu jedem Punkt auf dem Druckbett einzustellen.
- Antippen von [Setup] öffnet das Setup Menü.
- Tippen Sie auf [Print Bed Leveling] um den entsprechenden Wizard zu starten. Dieser führt Sie Schritt für Schritt durch den Prozess.
- Der Wizard umfasst alle notwendigen Schritte und Hinweise. Lesen und befolgen Sie die Bildschirmanweisungen sorgfältig.
Ermitteln des Extrusionsmultiplikators
Dies ist der erste Druckauftrag, den Sie auf Ihrem RepRap Industrial 3D-Drucker ausführen.
Alle erforderlichen Dateien und Einstellungen sind vorinstalliert und bedürfen keiner weiteren Vorbereitung.
Der „Extrusionsmultiplikator“ ermöglichst es, verschiedene Filamenteigenschaften auszugleichen, allen voran die Eindringtiefe des Förderrades in den Filamentstrang, aber auch beispielsweise Durchmesserabweichungen und Filamenthärte (siehe auch Slic3r Handbuch und Tipps & Tricks). Die Druckeigenschaften eines Materials kann, obwohl nach Spezifikation exakt dasselbe, von Spule zu Spule schwanken. Dies macht es unmöglich, bei Auslieferung einen Extrusionsmultiplikator festzulegen. Nach dem Leveln des Druckbetts muss daher als erstes die Extrusionsmenge kalibriert werden, um die Eigenschaften des aktuell installierten Materials für ein optimales Druckergebnis anpassen zu können.
INFO
Bei Verwendung von ABS kann es notwendig sein, nach einem Spulentausch den [Extrusion calibration] Wizard durchzuführen.
Es ist auf jeden Fall erforerlich, den richtigen Extrusionsmultiplikator zu ermitteln, wenn ein neues Material verwendet werden soll. Weiterführende Hinweise finden Sie unter Kalibrieren der Extrusionsmenge.
Um den Extrusionsmultiplikator festzulegen:
- Rufen Sie den [Calibrate Extrusion] Wizard aus dem Setup Menü des Bedienbildschirms auf.
- Wählen Sie den gewünschten Extruder durch Antippen der Schaltfläche [Left Extruder Calibration] oder [Right Extruder Calibration]. Ein vorinstallierter Druckauftrag wird in die Druckauftragliste geladen.
- Der 3D-Drucker wechselt in das Print Menü. Starten Sie den Druckauftrag durch Antippen der [start] Schaltfläche.
- Nachdem der Druckauftrag ausgeführt wurde, kehren Sie zum [Extrusion Calibration] Wizard zurück.
- Messen Sie entsprechend den Bildschirmanweisungen die Wandstärken des Druckteils und stellen Sie das gemittelte Ergebnis über die [++]/[+]/[-]/[- -] Schaltflächen ein.
- Der erforderliche Extrusionsmultiplikator wird berechnet und angezeigt. Notieren Sie sich diesen Wert, er wird in der Slicing-Software direkt in die Filamenteigenschaften eingetragen (siehe Slicen des 3D-Modells).
INFO
Beachten Sie, dass der vorinstallierte Kalibrierungsdruckauftrag ausschließlich für ABS und bei Verwendung der 0.35mm Düse gilt. Für andere Materialien oder Düsendurchmesser sind geänderte Einstellungen erforderlich, wie in den Tips & Tricks beschrieben.
Den ersten eigenen Druckauftrag anlegen
Im Folgenden finden Sie alle notwendigen Installationshinweise und Einstellungen, um Ihren ersten eigenen Druckauftrag zu erzeugen und erfolgreich auszudrucken. Sämtliche Software, die hier genannt wird, ist „Open Source“ erhältlich.
INFO
Kühling&Kühling empfehlen, die hier aufgeführte Software zu verwenden. Es steht dem Benutzer frei, andere Software als die genannte zu verwenden, jedoch können Kühling&Kühling keine Haftung für Schäden übernehmen, die aus der Verwendung nicht empfohlener Software resultieren.
Installieren und Einrichten der Slicing-Software
Als Erstes müssen Sie eine Slicing-Software auf Ihrem PC installieren, um STL-Dateien (Surface Teselation Language – ein 3D-Dateiformat, in dem die Geometrien aus triangulierten Oberflächen bestehen und das für die weitere Bearbeitung benötigt wird) in druckbare G-Codes zu „übersetzen“.
Kühling&Kühling empfehlen die Software Slic3r um Ihre 3D-Modelle für den Druck aufzubereiten. Diese Slicing-Software umfasst viele wichtige und notwendige Funktionen, um optimale Ergebnisse zu erzielen. Sie ist in vielen Bereichen in enger Zusammenarbeit mit dem Entwickler Alessandro Ranellucci auf die Anforderungen des RepRap Industrial abgestimmt und Weiterentwicklungen werden stets umfassend auf diesem getestet. Für diese Software stellen Kühling&Kühling auf Druckprofile bereit, die alle grundlegenden Voreinstellungen enthalten. Andere Software ist ebenfalls frei verfügbar, wird aber nicht offiziell unterstützt. Hier obliegt es dem Betreiber, die passenden Einstellungen zu ermitteln und zu testen.

Um den Druck vorzubereiten:
- Laden Sie das neueste stabile Slic3r Installationspaket für Ihr Betriebssystem unter slic3r.org herunter und folgen Sie den Installationsanweisungen (siehe auch Slic3r Handbuch).
- Öffnen Sie das Kühling&Kühling GitHub repository und laden Sie sich die neuesten vorkonfigurierten Slic3r-Profile für den RepRap Industrial in ein vorbereitetes Verzeichnis auf Ihrem PC herunter.
Achten Sie darauf, das richtige Profil für Ihre Hardware und Software Versionen zu laden (siehe auch [Setup] Menü, Typenschild). - Entpacken Sie das Verzeichnis.
- Öffnen Sie Slic3r und suchen Sie über File > Load Config Bundle im soeben angelegten Verzeichnis die INI-Datei.
Lesen Sie die enthaltene README.txt mit der Beschreibung der verschiedenen Profile.
INFO
Nach der Installation von Slic3r ist es unbedingt erforderlich, in den „Expert“ Modus zu wechseln, bevor Sie mit der Verwendung fortfahren können (eine Beschreibung finden Sie im Slic3r Handbuch).
INFO
Wenn Sie Profilpakete in Slic3r importieren, werden vorhandene gleichnamige Einstellungen überschrieben. Es ist empfehlenswert, vorher eigene angepasste/modifizierte Einstellungen in einem Konfigurationenpaket zu exportieren (File > Export Config Bundle).
Slicing des 3D-Modells
Das gewünschte 3D-Modell muss als STL-Datei vorliegen. Die üblichen 3D-Modellierungsprogramme (professionell oder frei, für Konstruktion oder Rendering, etc.) sind durchgehend in der Lage, Dateien im STL-Format zu exportieren. Öffnen Sie Slic3r, um ein 3D-Modell in G-Code zu übertragen.
- Laden Sie die STL-Datei über den Add… Button.
- Wählen Sie aus den voreingestellten Profilen die entsprechenden Parameter für Printer settings, Filament und Printer.
- Wählen Sie den Filament Settings Tab und geben Sie den Extrusionmultiplikator ein, den Sie während der Kalibrierung ermittelt haben.
- Speichern Sie das Filamentprofil unter einer neuen Bezeichnung.
- Exportieren Sie den G-Code.
Den ersten 3D-Druck können Sie ohne weitere Änderungen vornehmen.
In diesem Handbuch finden Sie Hilfestellungen zu diversen Anpassungs- und Einstellmöglichkeiten.
Auch das Slic3r Handbuch bietet Hilfestellungen bei Anpassungen der Parameter.
Den Druckauftrag starten
Laden Sie einen G-Code über das Web-Interface auf den 3D-Drucker, wie unter Queue beschrieben.
Stellen Sie sicher, dass alle vorgenannten Schritte ausgeführt wurden.
Weiter geht es direkt am Touchscreen:
- Rufen Sie, falls nicht geöffnet, das [Print] Menü auf und tippen Sie auf die Schaltfläche [print] hinter dem Druckauftrag.
- Lesen Sie die Checkliste und bestätigen Sie, wenn alle Punkte erledigt sind, durch Antippen der Schaltfläche [OK, start print].
Der 3D-Drucker führt den Druckauftrag aus. - Warten Sie, bis der Druck vollständig beendet ist und alle Achsen wieder in die Home-Position gefahren sind. Nehmen Sie anschließend das Druckbett heraus, nehmen Sie das Modell ab und prüfen Sie, ob alles Anforderungen erfüllt sind.
Wenn alles fehlerfrei verlaufen ist, löschen Sie den Druckauftrag aus der Liste – alles ist bereit für die Produktion.
Druckobjekte vom Druckbett abnehmen
VERBRENNUNGSGEFAHR BEIM ENTNEHMEN DES DRUCKBETTS!
Die Heizelemente von Druckbett und Druckkammer werden nach Beendigung eines Druckauftrags nicht abgeschaltet.
Die Hot-Ends haben kurz nach Ende eines Druckes noch Restwärme von bis zu 300°C.
Achten Sie beim Entnehmen des Druckbetts darauf, die Hot-Ends nicht zu berühren. Das Druckbett behält die im G-Code hinterlegte Temperatur (beachten Sie die Anzeige auf dem Touchscreen). Tragen Sie gegebenenfalls entsprechende Schutzhandschuhe.
NOTICE
Um ein Zerkratzen der Oberfläche zu vermeiden, verwenden Sie keine spitzen oder scharfkantigen Werkzeuge (z.B. Schraubendreher), um das Modell vom Druckbett zu lösen.
Sollten Reste des Druckmaterials auf dem Druckbett verbleiben, verwenden Sie eine sehr scharfe, flache Klinge (Verletzungsgefahr!) um diese abzuschaben.
Kratzer auf der Druckbettoberfläche können zu erhöhter Haftung von Druckteilen führen, die ein zerstörungsfreies Lösen erschweren kann. Stark zerkratzte oder gebrochene Druckbetten sollten daher nicht mehr verwendet und ersetzt werden.
Um ein Druckteil vom Druckbett abzunehmen, lassen Sie den gesamten Druck auf Raumtemperatur abkühlen. Bei großen Druckteilen sollte die Druckkammerbeheizung ausgeschaltet werden und das Druckteil in der Druckkammer verbleiben, um so langsam abzukühlen.
Bei den Materialien, die für das Drucken auf PEI am besten geeignet sind (z.B. ABS, HIPS, TPU) wird sich das Objekt durch Abkühlen und Schrumpfen von alleine vom Druckbett lösen, was durch ein leichtes Knistern hörbar wird. Anderenfalls können Sie das Druckbett bedenkenlos biegen und verdrehen, bis das Modell sich löst. Zerbrechen oder auch nur Verbiegen des Druckbetts mit Muskelkraft ist nahezu nicht möglich.
Andere Druckoberflächen können mehr Aufwand erfordern (z.B. PC auf ABS-Lösung), beispielsweise das Auflösen der Beschichtung mit einem geeigneten Lösungsmittel. So können PVA-Kleber-Beschichtungen einfach unter fließendem Wasser abgespült werden.
Weitere Informationen zur Handhabung der PEI-Dauerdruckplatten finden Sie in der Komponentenbeschreibung im Benutzerhandbuch.