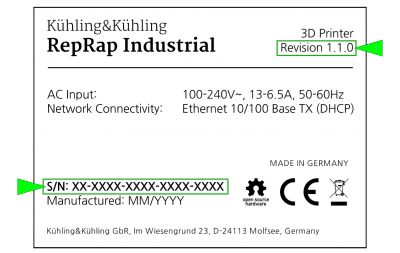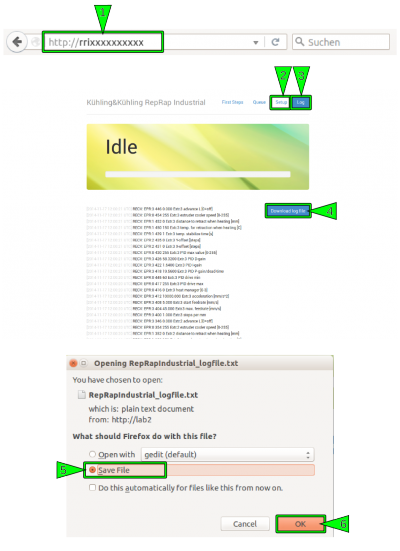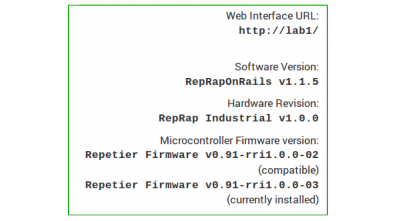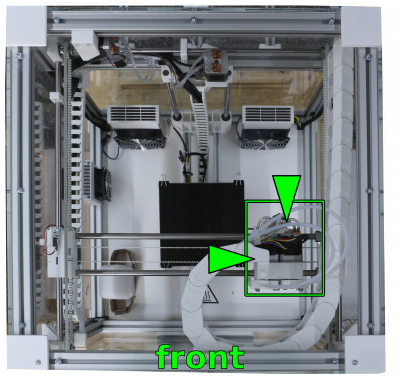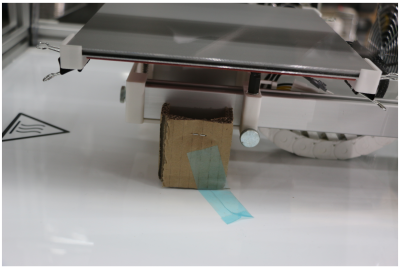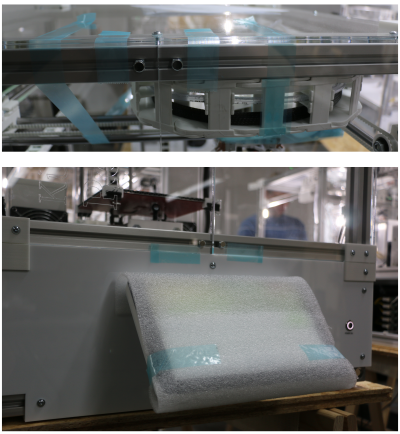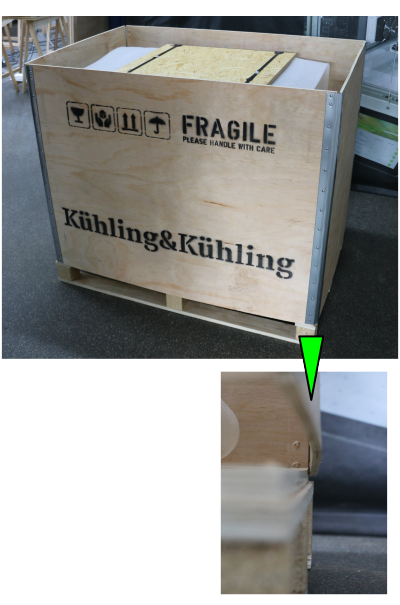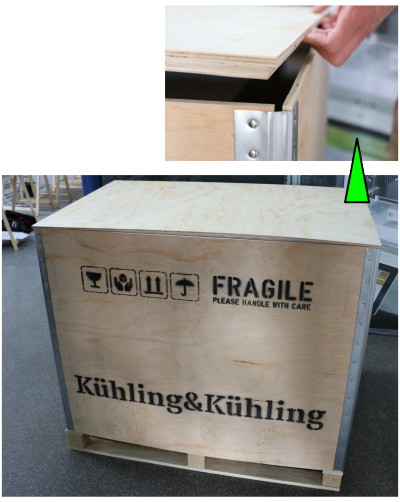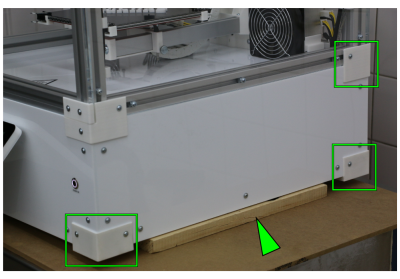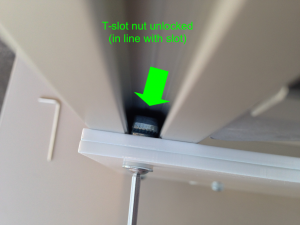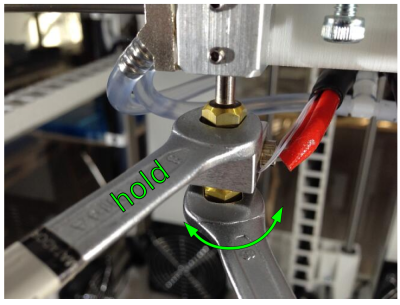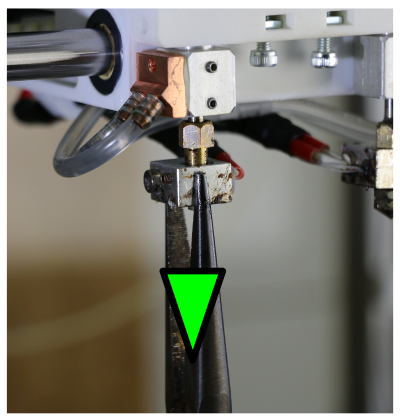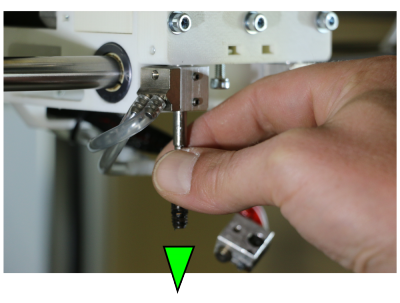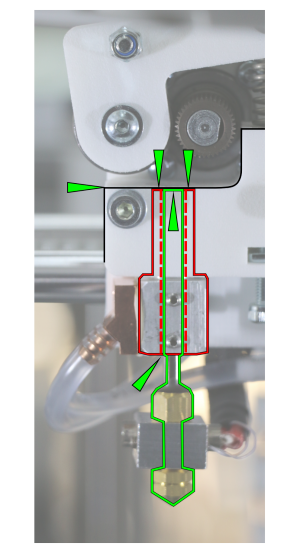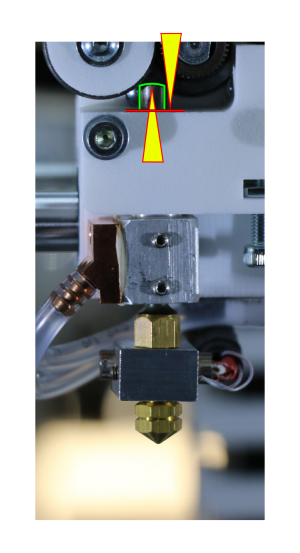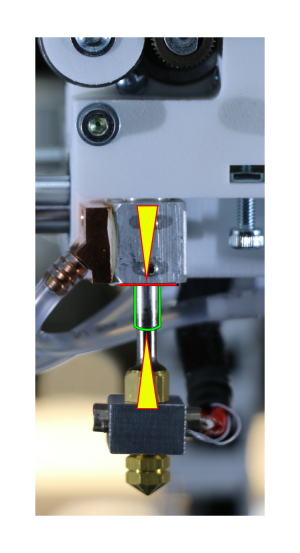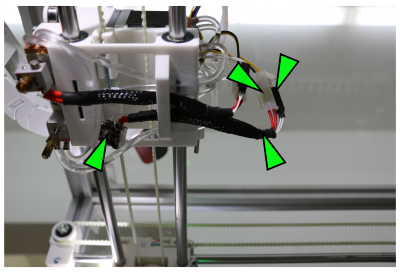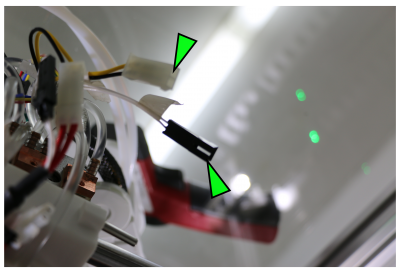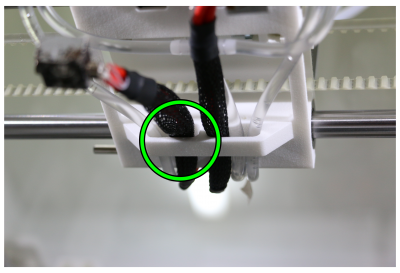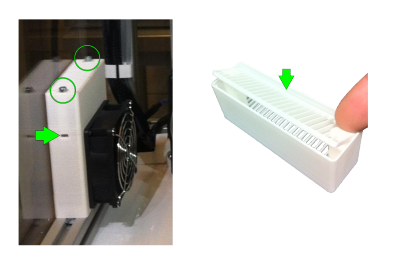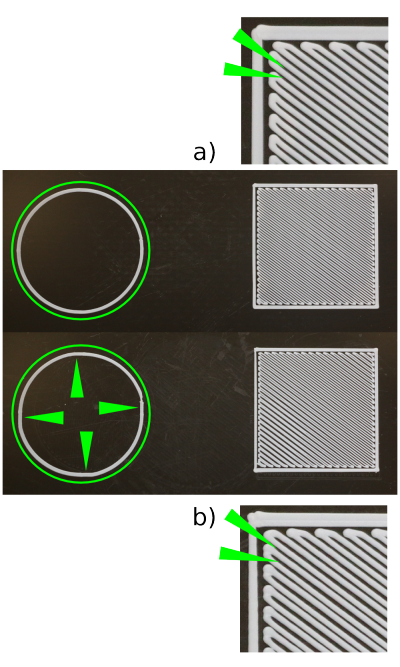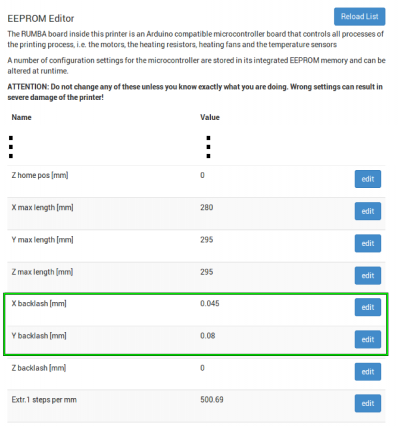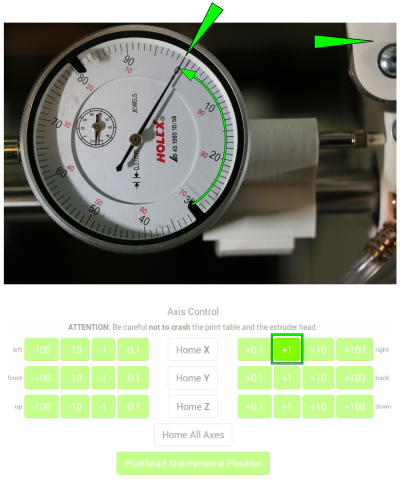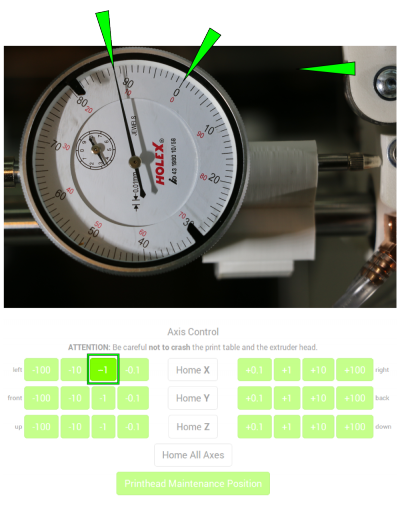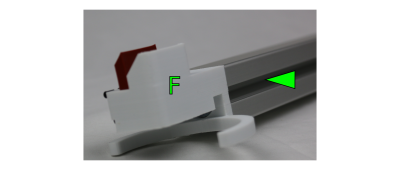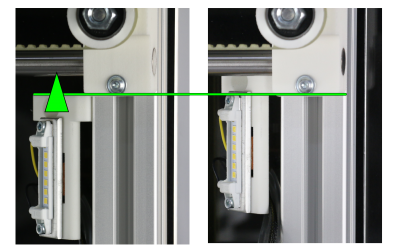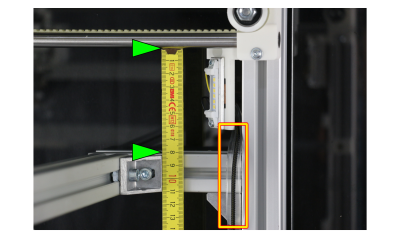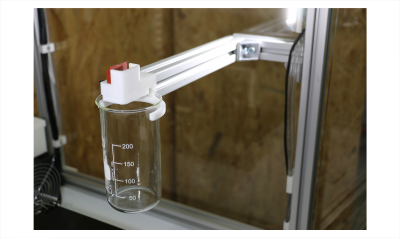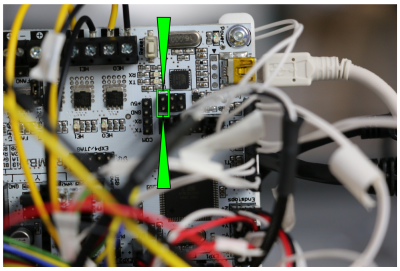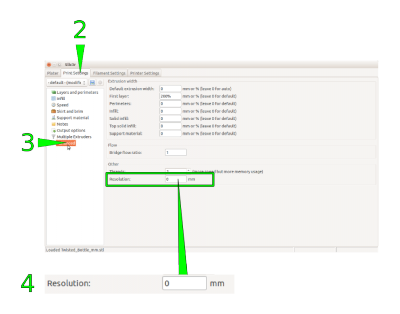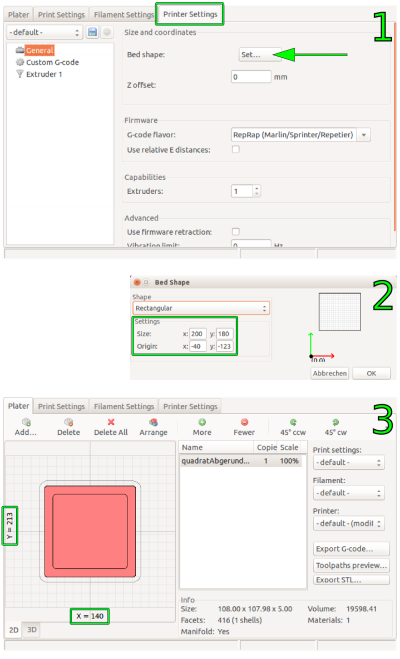Inhaltsverzeichnis
Service Handbuch
Dieses Handbuch soll es Ihnen ermöglichen, Wartungsarbeiten, Reparaturen und Reinigung sicher und korrekt durchzuführen, ohne sich oder dem 3D-Drucker Schaden zuzufügen.
Lesen Sie die entsprechenden Anweisungen sorgfätlig durch, bevor Sie Arbeiten am 3D-Drucker ausführen.
In einigen Fällen kann es erforderlich sein, zusätzliche Informationen für eine bestimmte Aufgabe nachzuschlagen. Da wir bemüht sind, alle Informationen unabhängig von der jeweiligen Hard- oder Software Version des RepRap Industrial bereitzustellen, müssen Sie gegebenenfalls verschiedene Quellen aufrufen.
Die gültige Hardware Revision Ihres 3D-Druckers finden Sie auf dem Typenschild auf der Rückseite des 3D-Druckers.
Die Software Version finden Sie auf dem Touchscreen.
Sollten Sie sich über Angaben in diesem Handbuch unsicher sein, fragen Sie uns jederzeit - wir werden immer unser Bestes tun, um alle auftauchenden Fragen schnell und umfassend zu beantworten. Ebenso bitten wir darum, uns mitzuteilen, wenn Sie Inhalte vermissen.
Support Anfragen - erforderliche Informationen
Wenn Sie Hilfe durch unseren Technischen Support benötigen, halten Sie bitte immer folgende Daten bereit, damit wir Ihr Problem schnellstmöglich analysieren und Ihnen so optimal helfen können:
- Die LOG-Datei
Um die LOG-Datei herunterzuladen:
- Öffnen Sie das Web-Interface in Ihrem Browser
- Rufen Sie zunächst den [Setup] Tab auf. Damit werden die aktuellen EEPROM-Einstellungen in das LOG übernommen.
- Öffnen Sie anschließend den [LOG]
- Klicken Sie auf [Download log file].
- Wählen Sie im Dialog <Save File>
- Bestätigen Sie mit Klick auf <OK>
INFO
In der LOG-Datei werden alle Kommunikations- und Bedienbefehle ab dem Tag der ersten Inbetriebnahme gespeichert. Die letzten 10.000 Einträge werden beim Export ausgelesen, sodass es einige Minuten dauern kann, bis der Download-Dialog erscheint.
- Alle Systeminformationen aus dem [Setup] Menü (nicht vorhanden bei RepRapOnRails v1.0.5).
Zusätzlich sind in vielen Fällen folgende Daten hilfreich für die Problembehebung:
- Fotos von gescheiterten Drucken können wertvolle Hinweise auf die Fehlerursache liefern.
- Die G-Codes fehlgeschlagener Druckaufträge, um die Druckeinstellungen überprüfen zu können.
- STL-Originaldateien zu den G-Codes, damit wir diese gegebenenfalls mit veränderten Einstellungen nachdrucken können.
- Fotos oder kurze Videos von beschädigten oder sich unerwartet verhaltenden Bauteilen helfen immer, einen Sachverhalt zu klären.
Verpackung und Transportsicherung
Soll der RepRap Industrial verschickt werden (z.B. zu einer Inspektion durch den Hersteller), muss er sorgfältig verpackt und alle beweglichen Komponenten gegen Beschädigungen durch Verrutschen gesichert werden.
INFO
Austausch oder Reparatur von Komponenten, die durch unsachgemäße Transportsicherung beschädigt werden, erfolgen zu Lasten des Kunden.
Transportsicherung beweglicher Komponenten
Erforderliches Werkzeug / Material
- rückstandslos entfernbares Transportklebeband
(z.B. tesa® Strapping 64250, Scotch® Fixierungsklebeband 8898) - Luftpolsterfolie oder Schaumstofffolie
(jede herkömmliche PE-Schaumfolie für Verpackungszwecke) - Pappe
Die folgende Beschreibung geht davon aus, dass:
- sich alle Achsen in ihrer jeweiligen Home-Position befinden;
- das Filament entfernt und der 3D-Drucker mindestens grundlegend gereinigt wurde;
- der 3D-Drucker heruntergefahren, ausgeschaltet und vom Netz getrennt wurde und abgekühlt ist;
- alle Kabel von der Rückseite entfernt wurden.
Der Druckkopf muss zuerst und mit besonderer Sorgfalt gesichert werden. Es ist unbedingt erforderlich, dass er genau wie hier dargestellt fixiert wird. Anderenfalls können Sensoren und andere Komponenten so schwer beschädigt werden, dass sie ersetzt werden müssen.
- Bewegen Sie die H-Brücke nach vorne und den Druckkopf nach rechts.
- Legen Sie eine Schaumstoffrolle zwischen den Druckkopf und den rechten X-Wellenschlitten und schieben Sie den Druckkopf dagegen.
- Umwickeln Sie den X-Wellenschlitten und den Druckkopf gemeinsam mit Transportklebeband. Ziehen Sie dabei das Klebeband stramm um beide Komponenten, um ein Verrutschen des Druckkopfes zu verhindern.
- Befestigen Sie die Energiekette mit Transportklebeband an der oberen Abdeckung.
- Sichern Sie die H-Brücke mit Transportklebeband gegen Vorwärtsrutschen, indem Sie die hintere Welle gegen eine Z-Welle verspannen.
- Sichern Sie die H-Brücke mit Transportklebeband gegen Rückwärtsrutschen, indem Sie die vordere Welle an der oberen Abdeckung fixieren.
Stellen Sie sicher, dass das Klebeband stramm gespannt ist, um Verrutschen der H-Brücke sicher zu verhindern.
- Fertigen Sie eine Drucktischstütze wie dargestellt an.
- Stellen Sie die Stütze unter den Drucktisch und fixieren Sie sie mit Transportklebeband.
Transportverpackung
Nach dem Anbringen sämtlicher Transportsicherungen ist der 3D-Drucker bereit zum Verpacken. Folgende Materialien und Werkzeuge werden dafür benötigt:
- 4x Zurrband oder Spanngurt
- Transportpalette mit geschlossener Stellfläche
- Luft- oder Schaumpolsterfolie
- 4x Anti-Rutschmatte 50x50mm (nur 3D-Drucker ohne Gummifüsse)
- OSB Deckplatte 700x700x25mm (oder vergleichbar)
- Rahmen der Anlieferungskiste
- Deckel der Anlieferungskiste
Diese Beschreibung geht davon aus, dass die Anlieferungskiste des 3D-Druckers verwendet wird. Sollten Sie die Kiste entsorgt haben, verwenden Sie eine adäquate Ersatzverpackung. Es ist nicht ausreichend, den 3D-Drucker auf einer Palette festzuzurren und in Folie einzupacken.
- Stellen Sie den 3D-Drucker mittig auf die Palette.
- Legen Sie ein passendes Stück Polsterfolie (ca. 600x600mm) auf den 3D-Drucker.
- Legen Sie die Deckplatte auf den 3D-Drucker.
- Befestiegen Sie den 3D-Drucker mit zwei Spanngurten auf der Palette.
- Heben Sie den Rahmen der Transportkiste auf die Palette.
Stellen Sie sicher, dass der Rahmen rund herum sauber in der Aussparung sitzt.
- Verschließen Sie die Transportkiste mit dem Deckel.
Stellen Sie sicher, dass der Deckel rund herum sauber im Rahmen sitzt.
- Sichern Sie die geschlossene Transportkiste mit zwei Spanngurten auf der Palette.
- Bringen Sie alle Kennzeichnungen außen auf der Kiste an:
- Lieferschein
- Aufkleber OBEN (auf der originalen Transportkiste vorhanden)
- Aufkleber ZERBRECHLICH (auf der originalen Transportkiste vorhanden)
- Aufkleber VOR WITTERUNGSEINFLÜSSEN SCHÜTZEN (falls erforderlich; auf der originalen Transportkiste vorhanden)
Reinigung, Wartung, Mechanik
VERBRENNUNGSGEFAHR!
Abhängig vom verarbeiteten Material, können Komponenten des 3D-Druckers direkt nach Ende eines Druckauftrags Temperaturen von bis zu 300°C (572°F) aufweisen.
Um Verbrennungen zu vermeiden:
- Schalten Sie die Druckkammer- und die Druckbettbeheizung aus, bevor Sie Arbeiten in der Druckkammer durchführen.
- Warten Sie, bis alle Komponenten auf mindestens 50°C (122°F) abgekühlt sind. Überprüfen Sie die Temperaturanzeigen am Display.
- Wenn Arbeiten an aufgeheizten Komponenten erforderlich sind, tragen Sie Schutzhandschuhe und lassen Sie besondere Umsicht walten.
Wartungsintervalle
Täglich (Schichtende)
| Wo | Was | Werkzeuge / Tätigkeit |
|---|---|---|
| Druckkammer | - Kunststoffreste entfernen | Besen, Pinsel, Staubsauger |
Monatlich (150 Betriebsstunden)
| Wo | Was | Werkzeuge / Tätigkeit |
|---|---|---|
| Antriebsriemen | - Prüfen der Riemenspannung; falls erforderlich, nachspannen | Beschreibung |
| Wellen | - auf Trockenheit überprüfen; falls erforderlich, schmieren | Beschreibung |
| Kühlmittelkreislauf | - Schläuche auf übermäßige Blasenbildung prüfen; falls erforderlich, nachfüllen - Sitz der Schlauchverbindungen an den Kühladaptern der LEDs und der Schrittmotoren überprüfen, ggf. festen Sitz wieder herstellen | Beschreibung |
| Filamentabstreifschwamm | - auf Sauberkeit prüfen; falls erforderlich, reinigen | mit sauberem Wasser ausspülen; gründlich trocknen |
Halbjährlich (1.250 Betriebsstunden)
| Wo | Was | Werkzeuge / Tätigkeit |
|---|---|---|
| Luftfilter | - Füllung austauschen | Beschreibung |
Jährlich (2.500 Betriebsstunden)
| Wo | Was | Werkzeuge / Tätigkeit |
|---|---|---|
| Spindelantrieb der Z-Achse | - auf festen Sitz prüfen: bei eingeschaltetem 3D-Drucker den Drucktisch hinten am Schlitten anfassen und versuchen, ihn anzuheben → hat der Tisch Spiel auf der Spindel, muss die Spindelmutter ersetzt werden → lässt sich die Spindel heben, müssen die Stellringe nachgezogen werden | Beschreibung |
Reinigungsempfehlung
VERLETZUNGSGEFAHR
Eingige Kunststoffe können nur mit aggressiven Lösungsmitteln entfernt werden, die Vergiftungen, Verätzungen, Reizungen von Haut, Schleimhäuten und Augen, allergische Reaktionen oder andere Schädigungen hervorrufen können. Lösungsmittel können auch entzündliche, zersetzende oder giftige Dämpfe bilden.
Um Verletzungen und Unfälle beim Umgang mit Lösungsmitteln zu vermeiden:
- Beachten Sie immer das Sicherheitsdatenblatt des Herstellers zu Gefahrenquellen, Handhabung und sicherer Aufbewahrung.
- Tragen Sie immer angemessene Schutzkleidung.
- Verwenden Sie Lösungsmittel nicht in einer ungeeigneten Umgebung. Falls erforderlich, muss der Betreiber für ausreichende Belüftung sorgen und gegebenenfalls geeignete Absaugvorrichtungen bereitstellen.
- Verwenden Sie nur geeignete Behälter für die Lagerung.
- Der Betreiber hat sicherzustellen, dass jede Person, die mit dem 3D-Drucker arbeitet, mit allen erforderlichen Schutzmaßnahmen vertraut ist und über angemessene Schutzausrüstung verfügt.
VERBRENNUNGSGEFAHR
Die Druckkammer und innenliegende Komponenten können betriebsbedingt Temperaturen bis zu 70°C (158F°) erreichen, das Druckbett Temperaturen bis zu 130°C (266°F) und die Hot-Ends Temperaturen bis zu 300°C (572°F). Berührung kann Verbrennungen mit leichten Brandblasen (1. Grad) verursachen. Bei längerem Kontakt können auch schmerzhafte Verbrennungen 2ten Grades auftreten. Vor der Reinigung innenliegender Bauteile:
- Fahren Sie den Druckkopf in die Wartungsposition (GUI → [Expert Control] → [Print Head Maintenance Position]).
- Schalten Sie die Kammer- und Bettbeheizung aus (GUI → [Print] → [Preheat Chamber/Bed OFF]).
- Lassen Sie den 3D-Drucker auf mindestens 52°C (125,6°F) abkühlen.
HINWEIS
Azeton ist das für ABS geeignetste Lösungmittel und wird daher für viele Reinigungsaufgaben am RepRap Industrial 3D-Drucker empfohlen.
Geeignete Lösungsmittel, um Reste anderer Kunststoffe als ABS zu entfernen, finden Sie unter Materialien oder im Datenblatt des Herstellers.
Beachten Sie Folgendes, wenn Sie Lösungsmittel für die Reinigung verwenden:
- Verwenden Sie keine Lösungsmittel in der Druckkammer. Sie können Dämpfe bilden, die Kunststoffteile angreifen (z.B. Energieketten oder Acrylgehäuseteile). Bevor Sie Bauteile mit Lösungsmitteln reinigen, entfernen Sie diese aus der Druckkammer (Druckbetten, Düsen, etc.) und trocknen Sie sie vor dem Wiedereinbau gründlich.
- Verwenden Sie keine Reinigungsflüssigkeiten innerhalb der Druckkammer. Wenn sie in die Elektronikkammer gelangen, können sie Kurzschlüsse verursachen und elektronische Bauteile schädigen.
Gehäuse
Unter normalen Bedingungen muss der 3D-Drucker nicht täglich gereinigt werden. Regelmäßiges Abstauben reduziert jedoch das Eindringen von Staub in die Filamentzuführung und dadurch das Verstopfen der Düsen. Außerdem bleibt das hochwertige Erscheinugsbild des 3D-Druckers erhalten.
Alle Teile des Gehäuses können von außen mit einem milden Haushaltsreiniger (z.B. Spülmittel, Glasreiniger) und fuselfreien Tüchern gereinigt werden.
Verwenden Sie keine abrasiven Reiniger oder Reinigungsschwämme, da diese die Acrylglasverkleidungen und das Display zerkratzen und erblinden lassen.
Materialreste sollten regelmäßig aus der Druckkammer entfernt werden. Verwenden Sie dazu eine weiche Bürste oder einen niedrig eingestellten Staubsauger, um lose Materialreste zu entfernen.
Touchscreen
Falls erforderlich, verwenden Sie ein mit Glasreiniger angefeuchtetes Mikrofaser- oder Brillenputztuch, um das Display ab zu wischen.
Druckbett
HINWEIS
Verwenden Sie keine stumpfen, spitzen Gegenstände, um Materialreste vom Druckbett zu entfernen. Entfernen Sie auch Schmierreste von Lösungsmitteln immer gründlich vom Druckbett. Eine stark zerkratzte oder mit Schmierresten benetzte Oberfläche kann zu erhöhter Haftung führen, was ein beschädigungsfreies Ablösen des Druckobjekts unmöglich machen kann.
PEI verträgt die meisten Lösungs- und Reinigungsmittel. Es ist besonders unempfindlich gegen Azeton und Isopropylalkohol. Bei schlechter Haftung und dem Ablösen von Druckteilen während des Drucks, reinigen Sie das Druckbett gründlich mit einem in Azeton getränkten, flusenfreien Tuch.
Fettrückständen (z.B. Fingerabdrücke) können zu verminderter Haftung führen. Um das Druckbett zu Entfetten, tränken Sie ein Tuch mit Isopropylalkohol und wischen Sie die Oberfläche gründlich ab. Regelmäßiges Abwischen von Fettrückständen hilft, Haftungsprobleme zu vermeiden.
Um ABS Rückstände zu entfernen, reinigen Sie das Druckbett mit einem azetongetränkten Tuch.
Andere Materialreste werden am besten mit einem fuselfreien Tuch und einem geeigneten, nicht-ätzendem, ungiftigen Lösungsmittel.
VERLETZUNGSGEFAHR! Steht kein geeignetes Lösungsmittel zur Verfügung, können anhaftende Materialreste auch mit einer scharfen, flachen Klinge (z.B. Cutterklinge) in spitzem Winkel abgeschabt werden.
Hot ends
Bei Verwendung desselben Kunststoffs ist ein Reinigen der Düsen beim Spulenwechsel nicht erforderlich. Erstarrte Materialreste werden beim nächsten Erwärmen wieder aufgeschmolzen und behindern den Förderprozess nicht.
Eingedrungener Staub und verkokte oder verklebte Reste unterschiedlicher Kunststoffe können jedoch zum Verstopfen der Bohrung führen. Auch beim Wechsel auf einen anderen Kunststoff mit anderer Schmelztemperatur sollten die Düse und das Barrel vor der weiteren Verwendung gründlich gereinigt werden.
Dazu müssen die Düse und das Barrel ausgebaut werden. Legen Sie beide Teile so lange in ein geeignetes Lösungsmittel ein, bis sich die Materialreste gelöst haben. Anschließend sollte das Barrel mit einem Pfeifenreiniger ausgewischt werden. Die Düse sollte gründlich gespült und gegebenenfalls mit einer Nadel gesäubert werden.
INFO
Die Wahrscheinlichkeit, dass die Düse verstopft, ist in Umgebungen mit starker Staubentwicklung, besonders durch Textilfasern oder ähnlich weiche Partikel, stark erhöht.
Förderräder
Durchdrehen des Förderrades und Einfressen in den Filamentstrang sind häufig ein Zeichen für eine verstopfte Düse. Ursachen können Partikel in der Bohrung, aber auch ein zu dicht geleveltes Druckbett oder übermäßige Extrusionsmengen sein. Ebenso kommt als Ursache eine zu hohe Andrückspannung in Frage.
Die Zähne des Förderrads setzen sich dabei mit Kunststoff zu, der Materialvorschub bricht ab und der Druck wird nicht beendet.
Der 3D-Drucker wird nichtsdestotrotz den G-Code vollständig abfahren, eine Förderstopperkennung ist nicht vorhanden. Der Bediener muss den Druckauftrag aktiv abbrechen.
Um die Zähne von Abrieb zu reinigen:
- Brechen Sie den Druckauftrag ab.
- Rufen Sie den Druckkopf in die Wartungsposition.
- Setzen Sie das betroffene Hot-End auf Extrusionstemperatur und ziehen Sie das Filament aus der Barrel.
- VERLETZUNGSGEFAHR! Reduzieren Sie die Temperatur auf maximal 50°C und warten Sie, bis die Temperatur erreicht ist.
- Kratzen Sie den Abrieb mit der Dentalsonde aus den Zähnen. Drehen Sie das Förderrad dabei weiter, indem Sie die Schaltfläche [extrude] antippen.
- Wenn alle Materialreste entfernt sind, können Sie das Filament wieder einführen und weiterdrucken.
Wellen schmieren
HINWEIS
Die nachfolgende Beschreibung gilt ausschließlich für 3D-Drucker bis Hardware Revision 1.1.0.
Spätere Revisionen sind mit anderen Gleitlagerfolien ausgestattet, die keinerlei Schmierung bedürfen.
Alle Gleitlager des RepRap Industrial sind mit Gleitfolien für Trockenlauf ausgestattet. Trotzdem können die häufigen Temperaturschwankungen in der Druckkammer zu Stick-and-Slip Effekten führen, besonders bei den Z-Wellen. Die Wellen sollten dann geschmiert werden.
Werkzeuge / Materialien
- Ballistol Universal (Webseite des Herstellers)
- Papiertücher oder fuselfreier Lappen
HINWEIS
Verwenden Sie kein anderes Schmiermittel. Die Trockenlauflager sind empfindlich gegen Öle und Fette und können irreparabel beschädigt werden.
Schmiermittel auftragen
Wenn starke Vibrationen des Drucktisches beim langen Verfahrwegen (z.B. Anfahren der Druckposition oder der Home-Position) auftreten oder sich an Druckobjekten zunehmend Schwingungsartefakte zeigen:
- Schalten Sie den 3D-Drucker aus und lassen Sie ihn abkühlen.
- Ziehen Sie die H-Brücke nach vorne, so dass Sie alle Wellen bequem erreichen können.
- Tränken Sie einen Lappen mit Ballistol Universal.
- Bringen Sie einen dünnen Film auf die Wellen auf.
- Bewegen Sie den Druckkopf und die H-Brücke in alle Richtungen, damit sich das Ballistol gleichmäßig verteilt.
- Wischen Sie überschüssiges Schmiermittel mit einem trockenen Tuch ab.
INFO
Während des nächsten Aufheizens sondert das Ballistol Universal einen Geruch ab, der eventuell als unangenehm empfunden wird.
Dies ist nicht gesundheitsschädlich und verfliegt innerhalb weniger Stunden.
Öffnen der Elektronikkammer
HINWEIS
Ohne ausdrückliche vorherige Aufforderung durch Kühling&Kühling führt ein Öffnen der Elektronikkammer zum Erlöschen der Gewährleistungsansprüche.
Um Arbeiten am Kühlsystem oder an Steuer- und Regelelementen vorzunehmen, müssen die rechte oder linke Verkleidung der Elektronikkammer abmontiert werden. Die nachfolgende Beschreibung gilt für beide Seiten gleichermaßen.
GEFAHR VON ELEKTRISCHEM SCHLAG!
Elektrische Schläge können schwere Verletzungen verursachen. Öffnen Sie die Elektronikkammer niemals, solange der 3D-Drucker eingeschaltet ist.
Fahren Sie ihn immer ordnungsgemäß herunter und trennen Sie ihn von der Stromversorgung, bevor Sie Arbeiten an elektrischen oder elektronischen Komponenten durchführen.
Warten Sie anschließend mindestens eine Minute, damit sich Restspannungen abbauen können.
HINWEIS
Elektrostatische Entladung kann elektronische Komponenten irreparabel beschädigen. Erden Sie sich, bevor Sie solche Bauteile berühren.
Erforderliche Werkzeuge
- Innensechskantschlüssel #2.5
- 1 oder 2 Kanthölzer ca. 40x40x300mm
Zusätzliche Informationen
Verkleidung abmontieren
Um die Elektronikkammer zu öffnen:
- Heben Sie den 3D-Drucker an der entsprechenden Seite etwas an und platzieren Sie Kanthölzer so darunter, dass die Füsse bodenfrei sind.
QUETSCHGEFAHR!
Umkippen des 3D-Druckers kann zu Quetschungen führen und das Gehäuse irreparabel beschädigen. Achten Sie darauf, dass der 3D-Drucker nicht umkippt.
- Lösen (nicht entfernen) Sie die Innensechskantschrauben an den unteren und der hinteren oberen Verkleidungsecke.
- Drehen Sie die Hammerkopfmuttern um 90°.
- Entfernen Sie die Verkleidungsecken.
- Lösen (nicht entfernen) Sie die Innensechskantschrauben der Verkleidung.
- Drehen Sie die Hammerkopfmuttern um 90°.
- Nehmen Sie die Verkleidung ab. Sie haben nun Zugang zu allen Bauteilen in der Elektronikkammer.
Nach Abschluss aller Arbeiten montieren Sie die Verkleidungsteile in umgekehrter Reihenfolge, entfernen Sie alle Kanthölzer und booten Sie den 3D-Drucker neu.
Wechseln der Düsen
Um mit einem anderen Düsendurchmesser zu drucken, bei Wechsel des Kunststoffs oder für die Reinigung müssen die Düsen abgeschraubt und wieder montiert werden.
VERBRENNUNGSGEFAHR!
Bevor Sie eine Düse abschrauben, muss das Filament aus dem Hot-End entfernt werden. Dies kann es erforderlich machen, das entsprechende Hot-End auf Extrusionstemperatur aufzuheizen. Abhängig vom eingesetzten Material können dafür Temperaturen bis zu 300°C erforderlich sein, die bei Berührung ernste Verbrennungen verursachen können.
- Achten Sie darauf, heiße Bauteile nicht zu berühren.
- Lassen Sie das Hot-End abkühlen, nachdem Sie die Düse gelöst haben.
Erforderliches Werkzeug
- Innensechskantschlüssel #1.5
- 2x Maulschlüssel SW8
Zusätzliche Informationen
Entfernen der Düse
Nachdem der 3D-Drucker abgekühlt ist:
- Öffnen Sie das [Expert Control] Menü, tippen Sie auf [Printhead Maintenance Position] und warten Sie, bis der Druckkopf die Wartungsposition angefahren hat.
- Lösen Sie die beiden Klemmschrauben am Kühlblock (Innensechskantschlüssel #1.5).
HINWEIS
Schrauben Sie die Düse niemals ab, ohne die Klemmschrauben zu lösen und am Barrel gegenzuhalten. Verdrehen des Barrels kann die Klebeverbindung zerstören.
Wenn erstarrter Kunststoff ein gewaltfreies Lösen der Düse verhindert, heizen Sie das Hot-End auf Extrusionstemperatur auf und lösen Sie die Düse zwei bis drei Umdrehungen. Schrauben Sie die heiße Düse nicht vollständig herunter. Fallenlassen der Düse kann den Acrylglasboden der Druckkammer beschädigen.
Schalten Sie das Hot-End anschließend wieder aus und warten Sie, bis es abgekühlt ist, bevor Sie die Düse endgültig abschrauben.
- Schrauben Sie die Düse mit einem Maulschlüssel herunter, während Sie mit dem zweiten Maulschlüssel am Barrel gegenhalten.
Installieren einer neuen Düse
- Schrauben Sie die Düse auf das Gewinde am Barrel.
HINWEIS
Überdrehen der Düse kann zum Abscheren des Gewindes führen. Verdrehen des Barrels kann die Klebeverbindung zwischen Barrel und Heizblockaufnahme zerstören.
Ziehen Sie die Düse nicht ohne Gegenhalten an.
- Ziehen Sie die Düse vorsichtig mit dem Maulschlüssel an, während Sie am Barrel mit dem zweiten Maulschlüssel gegenhalten.
- Führen Sie den [Print Bed Leveling] Wizard aus.
INFO
Reinigen Sie die Düse vor der Installation mit Azeton oder Isopropylalkohol, um Staub, Fett und Späne zu entfernen. Trocknen Sie sie anschließend gut.
Reinigen Sie abgebaute Düsen und bewahren Sie sie in einer trockenen, staubdichten Schachtel auf.
Austauschen der Barrels
Zu Reinigungszwecken, bei Wechsel des Druckmaterials oder in Problemfällen kann es erforderlich sein, das Barrel eines Hot-Ends auszutauschen.
Erforderliches Werkzeug
- Innensechskantschlüssel #1.5
- Flachzange (optional)
Zusätzliche Informationen
- Software manual: Materialwechsel
- Troubleshooting: P1
Ausbau des Barrels
- Entfernen Sie die Düse, wie oben beschrieben.
- Lösen Sie die beiden Stellschrauben und schieben Sie das Barrel so weit wie möglich nach oben durch den Kühlblock.
- Fixieren Sie das Barrel, indem Sie eine Stellschraube festziehen.
- Ziehen Sie den Heizblock vorsichtig vom Barrel ab und lassen Sie ihn an den Kabeln hängen.
BESCHÄDIGUNGSGEFAHR Achten Sie darauf, die empfindlichen Thermistorkabel nicht zu quetschen oder zu knicken. Ziehen Sie den Heizblock nicht ab, ohne das Barrel hochzusetzen.
Ein neues Barrel einsetzen
Installieren Sie gegebenenfalls zuerst das linke Barrel:
- Schieben Sie das Barrel so weit wie möglich nach oben durch den Kühlblock und fixieren Sie es durch festziehen einer Befestigungsschraube.
- Schieben Sie den Heizblock bis zum Anschlag auf das Barrel und ziehen Sie die Befestigungsschraube fest.
INFO
Eine metallisch saubere Oberfläche und eine gut angezogene Befestigungsschraube sind wichtige Voraussetzungen für den optimalen Wärmeübergang vom Heizblock auf die Düse.
Prüfen Sie daher vor dem Aufsetzen des Heizblocks, die Oberfläche der Bohrung auf Sauberkeit und reinigen Sie sie gegebenenfalls. Falls erforderlich, heizen Sie das Hot-End kurz auf Extrusionstemperatur auf, um Kunststoff, der in das Gewinde gelaufen ist, aufzuschmelzen.
HINWEIS
Achten Sie darauf, die Thermistorkabel nicht zu beschädigen.
- Lösen Sie die Befestigungsschraube und senken Sie das Barrel so weit ab, dass die Oberkante plan mit dem Kühlblock abschließt.
- Ziehen Sie beide Befestigungsschrauben an.
- Wenn erforderlich, installieren Sie jetzt das rechte Barrel. Senken Sie dieses etwas weniger weit ab, als das Linke.
- Führen Sie den [Print Bed Leveling] Wizard aus.
- Führen Sie anschließend den [Calibrate Extruder Offset] Wizard aus.
INFO
Die Oberkante des Barrels und die Aussparung sind gute Indikatoren für die korrekte Position des Barrels im Kühlblock (siehe Abbildungen).
Austausch des Heizblocks
Die Thermistorkabel des Heizblocks sind sehr empfindlich und werden durch Biegen und Quetschen leicht beschädigt. Beschädigung eines Thermistorkabels führt zu falschen Temperaturmesswerten, die eine Sicherheitsabschaltung des 3D-Druckers bewirken; ein Betrieb ist bis zum Austausch des defekten Thermistors nicht möglich.
In diesem Fall muss der gesamte Heizblock ausgetauscht werden.
Erforderliches Werkzeug / Teile
- Hardware Revisionen bis einschließlich Rev. 1.2.0: vormontierter Ersatzheizblock Bestellnr. A011 (zu bestellen über sales@kuehlingkuehling.de)
- Hardware Revisionen ab Rev. 1.3.0: vormontierter Ersatzheizblock Bestellnr. A035 (zu bestellen über sales@kuehlingkuehling.de)
- Innensechskantschlüssel #1.5
Zusätzliche Informationen
Vorgehen
Um den Heizblock auszubauen:
- Fahren Sie den Druckkopf in die Wartungsposition.
- Fahren Sie den 3D-Drucker herunter, trennen Sie ihn von der Stromversorgung und lassen Sie ihn abkühlen.
- Verfolgen Sie die Kabel des Heizblocks hinter den Druckkopf. Trennen Sie beide Kabelverbindungen.
Achten Sie darauf, die Gegenstecker nicht zu beschädigen.
- Ziehen Sie die Kabel aus der Halterung am Druckkopf.
HINWEIS
Achten Sie darauf, die Thermistorkabel nicht zu beschädigen.
- Installieren Sie den neuen Heizblock in umgekehrter Reihenfolge.
Die Kabelstecker sind mechanisch gegen Verpolung geschützt, ein Vertauschen ist somit ausgeschlossen.
Führen Sie den Kabelbaum so am Druckkopf entlang und durch den Führungsbügel, dass die Kabel nicht lose hängen.
Kühlmittelkreislauf
Erforderliches Werkzeug
- Kühlmittel Innovatek Protect IP ready-to-use ¹ (max. 250 ml)
- Innensechskantschlüssel #2.5
¹ Direkt zu beziehen über sales@kuehlingkuehling.de, den Online Shop des Herstellers (http://innovatek.de, Artikelnummer: 500473) oder entsprechende Händler.
Kühlmittelpumpe ausbauen und auffüllen
Wenn übermäßig viele Luftblasen im Kühlkreislauf sind, muss Kühlmittel nachgefüllt werden.
Um an die Kühlmittelpumpe zu gelangen, muss zunächst die Verkleidung der Elektronikkammer abgenommen werden. Dann:
- Schrauben Sie die vier Befestigungsschrauben auf der Rückseite des Gehäuses heraus (links neben dem Kühlergitter).
- Ziehen Sie die Kühlmittelpumpe aus der Kammer heraus. Die Länge der Schläuche ist dafür ausgelegt.
- Öffnen Sie das Reservoir der Kühlmittelpumpe, indem Sie den Deckel linksherum drehen und abziehen.
- Füllen Sie Kühlmittel bis zur Füllstandsmarkierung nach.
- Lassen Sie die Pumpe einige Minuten lang laufen. Prüfen Sie dabei, ob die Luftblasen frei durch die Kühlmittelschläuche abgeführt werden. Schnipsen Sie an Staustellen gegebenenfalls leicht gegen den Schlauch, um Blasen von den Innenwänden zu lösen.
- Wenn das System blasenfrei ist, füllen Sie noch einmal Kühlmittel bis zur Markierung nach.
- Drücken Sie den Deckel wieder in das Gehäuse und drehen Sie ihn rechts herum. Er muss fest sitzen und in den Haken einrasten.
- Bauen Sie die Pumpe wieder im Gehäuse an.
Luftfilter
Erforderliches Werkzeug
- Innensechskantschlüssel #3
- Aktivkohlegranulat (∅4 mm, 10 g) (zu beziehen über sales@kuehlingkuehling.de)
Luftfilterfüllung austauschen
Das Aktivkohlegranulat im Lufterfilter der Druckkammer sollte bei normaler Benutzung alle sechs Monate vollständig ausgetauscht werden, um eine gleichbleibend hohe Filterwirkung zu gewährleisten.
Um das Granulat auszutauschen:
- Schalten Sie den 3D-Drucker aus und lassen Sie ihn abkühlen.
- Schrauben Sie die beiden Schrauben des Granulatbehälters heraus und nehmen Sie den Container ab.
- Öffnen Sie den Deckel des Containers (seitlich herunterdrücken) und entsorgen Sie das verbrauchte Granulat.
- Füllen Sie frisches Granulat in den Container.
- Schließen Sie den Container und setzen Sie in wieder ein. Stellen Sie sicher, dass die Vierkantmuttern richtig eingesetzt sind und ziehen Sie die Schrauben fest.
Filamentandrückhebel
Erforderliches Werkzeug
- Innensechskantschlüssel #3
Zusätzliche Informationen
Einstellen der Vorspannung
Bei Lieferung ist der Filamentandrückhebel so eingestellt, dass das Standardmaterial Kühlung&Kühling ABS snow-white umgehend verarbeitet werden kann. Für andere Kunststoffe kann das Einstellen einer anderen Vorspannung erforderlich sein.
Eine zu hohe Vorspannung kann zum Durchdrehen und Fressen des Förderrads führen. Eine zu geringe Vorspannung führt dazu, dass das Förderrad nicht in das Filament eingreift. In beiden Fällen wird kein Material extrudiert.
Stellen Sie die Vorspannung ein, indem Sie die Stellschraube herein- oder herausdrehen, bis das Filament gleichmäßig ohne Rutschen oder Fressen transportiert wird und das Zahnprofil auf dem Filament ein gleichmäßiges Erscheinungsbild aufweist. Drehen Sie die Schraube rechts herum, um die Spannung zu erhöhen und links herum, um sie zu verringern.
Um die Einstellung zu testen, führen Sie den Prime Extruders Wizard aus.
Kalibrierung des Umkehrspiels
Bei Auslieferung ist das Umkehrspiel der Antriebe des RepRap Industrial 3D-Druckers präzise kalibriert, sodass Zylinder und zylindrische Bohrungen innerhalb der angegebenen Toleranzen exakt rund gedruckt werden. Diagonal gedruckte Geraden werden parallel und mit gleichmäßigem Abstand auf das Druckbett gelegt.
Wenn Sie feststellen, dass kreisrunde Strukturen unrund oder Diagonalen als Doppelbahnen gedruckt werden (siehe nebenstehende Abbildung), sollte die Kompensation des Umkehrspiels neu kalibriert werden, wie nachstehend beschrieben.
Erforderliches Werkzeug
Ab RepRapOnRails Version 1.3.0 gibt es einen automatisierten Kalibriervorgang, der die Kompensation des Umkehrspiels misst und und die Werte direkt in den EEPROM-Speicher schreibt. Diese Methode ist schnell, präzise und zuverlässig und löst die unten beschriebene Vorgehensweise vollständig ab.
- Messuhr (Ablesegenauigkeit 0.01mm)
Zusätzliche Informationen
Kalibrierung
Um die Kompensation des Umkehrspiels einzustellen:
- Rufen Sie am PC das Web-Interface des 3D-Druckers auf, öffnen Sie den Setup Tab und scrollen Sie runter bis zum EEPROM Editor.
- Suchen Sie die Werte
X backlash [mm]
Y backlash [mm]
- Klicken Sie auf [edit] hinter einem Wert, um das entsprechende Eingabefeld editierbar zu schalten.
- Setzen Sie die Werte auf
0.000. - Klicken Sie auf [update], um die Werte zu übernehmen.
- Verfahren Sie so für beide Achsen.
- Öffnen Sie am 3D-Drucker das Expert Control Menü.
- Holen Sie durch Antippen der Schaltfläche [Print Head Maintenance Position] den Druckkopf nach vorne.
HINWEIS
Für alle folgenden Schritte:
Bewegen Sie den Druckkopf nur über die Schaltflächen auf dem Touchscreen.
Stellen Sie sicher, den Druckkopf nicht mehr als 0,1 bis 1mm in Negativrichtung zu bewegen, nachdem der Messkopf anliegt.
Anderenfalls kann es zur Beschädigung von Druckkopf und/oder Messuhr kommen.
- Bewegen Sie den Druckkopf vorsichtig nach links (negativ) gegen den Messkopf der Messuhr, bis feststeht, dass eine Bewegung in egal welche Richtung einen Ausschlag erzeugt.
- Bewegen Sie nun den Druckkopf 1mm nach rechts (positiv). Der Riemen ist nun gespannt und spielfrei.
- Stellen Sie die Messuhranzeige auf
0.
- Bewegen Sie den Druckkopf anschließend wieder 1mm in negativer Richtung.
- Lesen Sie den Messwert von der Uhr ab:
Ist der Wert <1mm, ist der Kompensationswert (1 - Messwert) zu addieren.
Beispiel:
Messwert = 0,88mm
erforderliche Kompensation:
1,00mm - 0,88mm = 0,12mm.
- Tragen Sie den Wert im EEPROM Editor (Setup Tab des Web-Interface) für
X backlashein, wie weiter oben beschrieben. - Installieren Sie die Messuhr an der Y-Achse und wiederholen Sie die Prozedur für die Y-Kompensation.
Grenzwerte
Überschreitet der errechnete Wert
0,2mm in X-Richtung und/oder
0,3mm in Y-Richtung
liegt ein mechanischer Fehler vor, am wahrscheinlichsten ein gelöstes Pulley. In diesem Fall kann die Kalibrierung keine Verbesserung bewirken.
Wenden Sie sich an unseren Technischen Support.
Stellringe der Z-Achse nachstellen
Während des Transports und der Aufstellung, aber auch im täglichen Betrieb, können sich durch Vibrationen die Sicherungsschrauben der Stellringe an der Z-Spindel lösen. Dadurch wird die Positionierung des Druckbetts ungenau, obwohl das Leveling korrekt erscheint. Das durch den verstellten Stellring erzeugte Umkehrspiel der Spindel macht sich erst bei den minimalen Hubbewegungen während eines Druckauftrags bemerkbar. Das Erscheinungsbild des Fehlers entspricht dem eines zu hoch gelevelten Druckbetts - die erste Lage haftet nicht mehr korrekt und scheint leicht in die Luft extrudiert zu werden.
In diesem Fall müssen der Stellring nachgestellt und die Befestigungsschraube festgezogen werden.
Erforderliches Werkzeug
- Innensechskantschlüssel #2,5
Spiel testen und Stellring nachstellen
HINWEIS

Heben Sie den Drucktisch nicht am vorderen Ende an, um das Spiel an der Spindel zu testen. Aufgrund der Hebelwirkung kann der Z-Schlitten beschädigt werden und ein falscher Eindruck von tatsächlich vorhandenem Spiel entstehen.
Fassen Sie den Drucktisch von beiden Seiten nahe der Lager an, um das Spiel zu testen.
Schalten Sie den 3D-Drucker aus. Um zu prüfen, ob sich ein Stellring gelöst hat, versuchen Sie vorsichtig, den Drucktisch anzuheben. Beobachten Sie dabei das Z-Pulley. Lässt sich der Drucktisch einige Millimeter anheben und das Pulley bewegt sich axial mit, ist der obere Stellring verrutscht und muss wieder an seine Position gesetzt werden. Lässt sich der Drucktisch anheben, ohne dass sich das Pulley bewegt, hat sich die Spindelmutter im Z-Schlitten gelöst und muss nachgezogen werden.
Um den Stellring zurückzusetzen:
- Drehen Sie vorsichtig die Spindel des Z-Antriebs so weit, dass die Spannschraube des Stellrings durch die Zugangsbohrung sichtbar ist.
- Lösen Sie die Spannschraube.
Zusammenbau und Installation des Wipers
Wenn Sie das Wiper Upgrade Kit nachträglich bestellt haben, wird dieses teilweise vormontiert geliefert und muss vor dem Einbau in den 3D-Drucker zusammengesetzt werden.
Erforderliches Werkzeug
- #2,5 Innensechskantschlüssel
- #5 Innensechskantschlüssel
- Gliedermaßstab
Zusammenbau Schritt 1: Halter und Befestigungsarm
Setzen Sie zuerst den Halter mit dem Befestigungsarm zusammen:
- Richten Sie die Vorderseite des Halters auf die Nut im Befestigungsarm aus. Die Wiperlippe muss in Richtung auf das Druckbett zeigen.
- Befestigen Sie den Halter mit der M8x16 Flachkopfschraube am Befestigungsarm.
Zusammenbau Schritt 2: den Wiper im 3D-Drucker installieren
Zunächst muss das rechte LED-Modul in der Druckkammer einige Zentimeter nach oben versetzt werden, um Platz für den Befestigungsarm zu schaffen.
- Lösen Sie die Befestigungsschrauben des LED-Moduls und schieben Sie das Modul nach oben, bis die Unterkante des Befestigungskopfes ungefähr bündig mit der Unterkante des Umlenkrollenhalters ist.
- Ziehen Sie die Befestigungsschrauben wieder fest.
- Ziehen Sie die Zuleitungen (Kabel, Kühlschläuche) vorsichtig etwas nach, um Platz für den Befestigungsarm zu schaffen.
HINWEIS
Die Zuleitungen des LED-Moduls dürfen nicht in der Nut des Rahmens verlegt werden. Die Hammerkopfmuttern des Befestigungsarms müssen in dieser Nut befestigt werden.
- Positionieren Sie den Befestigungsarm hinter den Zuleitungen des LED-Moduls in einer Höhe fon 80±2mm unter der Y-Welle. Die Hammerkopfmuttern müssen senkrecht in die Nut greifen.
- Fixieren Sie den Befestigungsarm, indem Sie die Schrauben in den Hammerkopfmuttern festziehen. Achten Sie darauf, dass beide Hammerkopfmuttern nach dem Festziehen quer in der Nut stehen.
INFO
Bei einigen frühen Auslieferungsmodellen der Hardware Revision 1.3.0 kann es erforderlich sein, die obere Kabelbinderhalterung zu entfernen. Trennen Sie dazu den Kabelbinder auf und entfernen Sie die Halterung mit einem geeigneten Werkzeug (z.B. Schraubendreher). Ein Ersatz muss nicht installiert werden.
- Setzen Sie den Auffangbehälter in die Klammer ein.
Elektronische Komponenten, Software und Slicing
Download der aktuellsten Slic3r Konfigurationsprofile
Die jeweils aktuellsten Konfigurationsprofile für die Slicing-Software Slic3r finden Sie zusammen mit der Installationsanleitung unter https://github.com/kuehlingkuehling/RepRap-Industrial-Slic3r-profiles/releases.
Austausch der BeagleBone Black SD Karte
Ist ein Update des Betriebssystems des BeagleBone Black, des Touchscreenstreibers oder der Firmaware erforderlich, stellen Kühling&Kühling die erforderlichen Dateien unter https://github.com/kuehlingkuehling bereit. Newsletterabonnenten werden automatisch über anstehende oder erforderliche Updates informiert, anderen Benutzern empfehlen wir, regelmäßig den Blog und diese Dokumentation zu lesen.
Die Micro-SD Karte des BeagleBone Black enthält alle notwendigen Daten, um den 3D-Drucker als Stand-alone-Einheit zu betreiben. Dies bedeutet, dass Sie bei einem Update nicht automatisch das Betriebssystem überschreiben müssen, sondern dass Sie das neue OS auf eine zweite SD-Karte spielen und diese gegen die Alte austauschen können. Sollte bei der Neuinstallation etwas fehlschlagen, haben Sie jederzeit ein funktionsfähiges Betriebssystem zur Hand, um ein funktionsfähiges System wiederherzustellen.
Updatevorgang
- Fahren Sie den 3D-Drucker herunter und lassen Sie ihn abkühlen.
- Schalten Sie den Hauptschalter auf <0> (AUS).
- Entfernen Sie die linke Verkleidung der Elektronikkammer.
- Entfernen Sie vorsichtig die SD-Karte aus dem Kartenhalter des BeagleBone (Pos. 3). Die Karte hat eine „Push-to-Release“ Funktion.
- Setzen Sie die neue SD-Karte in den BeagleBone ein.
- Bauen Sie die Verkleidung wieder an.
- Schalten Sie den 3D-Drucker über Hauptschalter (<I> (EIN) wieder ein.
Nach der Boot-Sequenz läuft der RepRap Industrial mit dem neuen Betriebssystem.
Aktualisieren der Arduino Firmware
HINWEIS
Die nachfolgende Anleitung gilt nur in dem Fall, dass Sie eine Anfrage an unseren Technischen Support gestellt haben und von diesem aufgefordert wurden, die Firmware des RUMBA Microcontrollers aufgrund eines entsprechenden Fehlers zu aktualisieren.
Um die Arduino Firmware des RUMBA Boards zu aktualisieren:
- Laden Sie die vom Support angegebene HEX-Datei aus dem GitHub herunter.
- Stellen Sie sicher, dass der 3D-Drucker eingeschaltet und das Web-Interface erreichbar ist.
- Rufen Sie das Web-Interface in Ihrem Browser auf und wechseln Sie in den Setup Tab. Scrollen Sie runter bis zum Bereich „Upload Arduino Firmware Update“.
- Wählen Sie über [Durchsuchen] die HEX-Datei an ihrem Speicherort aus und aktivieren Sie die ausgewählte Datei durch Anklicken von [Upload].
- Fahren Sie anschließend den 3D-Drucker über die [Shut-down] Schaltfläche am Touchscreen herunter.
- Wenn der 3D-Drucker vollständig heruntergefahren ist, rebooten Sie ihn durch Drücken des Wake-Tasters. Während der Boot-Sequenz wird die aktualisierte Frimware auf dem Microcontroller installiert.
Wenn das Betriebssystem hochgefahren ist, prüfen Sie, ob im Log Menü die Zeile
"avrdude done. Thank you."
erscheint. Diese kennzeichnet die erfolgreiche Aktualisierung des RUMBA Boards.
Bevor Sie auf dem 3D-Drucker wieder Druckaufträge starten, geben Sie über die G-Code-Tastatur im Log Menü folgende Befehle ein:
M502 M500
INFO
Durch die Neuprogrammierung kann die Boot-Sequenz länger als gewohnt dauern.
Reflashen der Firmware des USB-to-Serial Chip auf dem RUMBA Board
Aus bisher nicht geklärter Ursache kann es in sehr seltenen Fällen vorkommen, dass das Betriebssystem des RUMBA Boards auf dem USB-to-Serial Chip verloren geht oder beschädigt wird und in den DFU Modus (Firmwareprogrammiermodus) wechselt. Dies ist, bei geöffneter Elektronikkammer, daran zu erkennen, dass die beiden LEDs TX und RX gleichmäßig abwechselnd blinken. Der Hersteller der RUMBA Boards - Reprapdiscount - liefert hierfür die weiter unten beschriebene Lösung an, mit der das Problem aller Wahrscheinlichkeit nach behoben werden kann.
Symptom
Nach dem Booten des 3D-Druckers erscheint auf dem Touchscreen die Statusmeldung „Offline“. Diese bedeutet, dass keine internen Kommunikation zwischen dem BeagleBone black und dem RUMBA Board mehr besteht. Im Log Menü erscheinen die Einträge
.. <code>Connecting to RepRap Controller...
ERROR: Cannot send command - RepRap Controller not online! ERROR: Could not connect to RepRap Controller - no port defined!</code>
Herstellerlösung
Vorbereitungen
Zunächst muss der USB-to-Serial Chip im Programmiermodus erreichbar sein. Dazu:
- Schalten Sie den 3D-Drucker vollständig aus (Hauptschalter in Stellung <0> (AUS)).
- Brücken Sie die in der nebenstehenden Abbildung markierter Pins mit einem Jumper.
- Schalten Sie den Hauptschalter wieder auf <I> (EIN) und warten Sie, bis das Betriebssystem vollständig hochgefahren ist.
- Ziehen Sie den Jumper von den Pins. Die LEDs TX/RX fangen erneut an, gleichmäßig abwechselnd zu blinken, was beudeutet, dass der Chip nun bereit für die Programmierung ist.
Reinstallation der Software
Laden Sie alle erforderlichen Dateien in einem Paket hier herunter:
Laden Sie das Verzeichnis unverändert über sFTP Protokoll direkt auf den Beagle Bone black:
Protocol:
sFTP
Host:rriXXXXXXXXXXXX(siehe Setup --> Web-Interface URL auf dem Touchscreen) oder, wenn bekannt, die IP Adresse des 3D-Druckers
User: kiosk
Password: Kombination aus acht Ziffern der Seriennummer (siehe Typenschild auf der Rückseite des 3D-Druckers). Verwenden Sie die ersten beiden vierstelligen Ziffernblocks -XX-AAAA-BBBB-CCCC-YYYYwird zum PasswortAAAABBBB.
Target directory:/home/kioskVerbinden Sie sich über die SSH Kommandozeile mit dem BeagleBone black
Protocol:
SSH(command line)
Host:rriXXXXXXXXXXXX(siehe Setup --> Web-Interface URL auf dem Touchscreen) oder, wenn bekannt, die IP Adresse des 3D-Druckers
User: kiosk
Password: Kombination aus acht Ziffern der Seriennummer (siehe Typenschild auf der Rückseite des 3D-Druckers). Verwenden Sie die ersten beiden vierstelligen Ziffernblocks -XX-AAAA-BBBB-CCCC-YYYYwird zum PasswortAAAABBBB.Extrahieren Sie die Dateien des zuvor hochgeladenen Archivs
tar xzvf ./rumba_usb-to-serial_reflash.tar.gz
Installieren Sie das „dfu-programmer“ Software Paket. Verwenden Sie Ihr SSH Passwort für den sudo Zugang.
sudo dpkg --install ./dfu-programmer_0.6.1-1_armhf.deb
Reprogrammieren Sie den USB-to-Serial chip
sudo dfu-programmer atmega16u2 flash ./RRD-RUMBA_ATmega16U2_USB2Serial.hex
Dieser Schritt wird bei erfolgreicher Ausführung mit der folgenden Nachricht quittiert:
Validating... 4642 bytes used (37.78%)
If you get this error message, the chip was not properly set into DFU mode or may be more permanently damaged - please contact Kühling&Kühling technical support for further help:
dfu-programmer: no device present.
Shutdown the linux system
sudo shutdown -h now
Schalten Sie die Spannungsversorgung aus (Hauptschalter auf der Rückseite in Position <0> (AUS)).
Warten Sie anschließend mindestens 10 Sekunden.
Schalten Sie die Spannungsversorgung wieder ein - der RepRap Industrial bootet wie gewohnt.
Detailauflösung von 3D-Modellen in Slic3r ändern
Sehr fein aufgelöste 3D-Modelle können zu Druckproblemen führen, wenn die Auflösung die Positioniergenauigkeit des 3D-Druckers überschreitet. Durch die hohe Anzahl an Facetten kommt es zum augenscheinlichen Verweilen des Druckkopfes an derselben Stelle und eine punktuelle Überextrusion erfolgt, die zur Bildung von „Blobs“ führt. Diese Tropfenbildung stört nicht nur die Oberflächenoptik der gedruckten Teile, sie setzt auch die Stabilität herab und kann zum Dichtsetzen der Düse und damit Abbruch der Extrusions führen. In diesem Fall kann es helfen, die Modellauflösung durch Slic3r zu reduzieren:
- Öffnen Sie Slic3r im „Expert“ Modus.
- Ẃechseln Sie zum „Print Settings“ Tab.
- Wählen Sie „Advanced“.
- Geben Sie die gewünschte Auflösung in das Textfeld „Resolution“ im Bereich „Other“ ein. Kühling&Kühling empfehlen einen Wert von
0.05.
Druckbetteinstellungen für verschiedene Hardware-Revisionen mit Slic3r
Beginnend mit Slic3r v1.2.0-experimental (veröffentlicht im August 2014) und der customizable bed shape (freie Wahl der Druckbettgeometrie), ist der Nullpunkt des Druckbetts in der Software von der Mitte in die linke untere Ecke gelegt worden. Daher muss beim Einrichten des Druckbetts der Werkzeugmittelpunkt verlegt werden.
Der Druckbett-Nullpunkt des 3D-Druckers hängt von der installierten Firmware-Version ab.
INFO
Alle folgenden Angaben dienen der Prüfung und Fehlersuche. Normalerweise sind alle notwendigen Einstellungen in den im Kühling&Kühling GitHub repository hinterlegten Profilen korrekt voreingestellt.
Wählen Sie die folgenden Einstellungen:
| 3D-Drucker Hardware Revision¹ | Slic3r Version | Firmwarestatus | Einstellungen (Scli3r ⇒ Printer Settings ⇒ General ⇒ Size and coordinates) |
|---|---|---|---|
| 1.0.0 | ≤ 1.1.7 | Auslieferungszustand | Druckbettgröße: x = 200 mm; y = 180 mmNullpunkt: x = 140 mm; y = 213 mm |
| Repetier-Firmware v0.91-rri1.0.0-03 | Druckbettgröße: x = 200 mm; y = 180 mmNullpunkt: x = 100 mm; y = 90 mm |
||
| 1.0.0 | 1.2.0 and higher | Auslieferungszustand | Bed shape ⇒ [Set…] ⇒ Size: x = 200 mm; y = 180 mmOrigin: x = -40 mm; y = -123 mm |
| Repetier-Firmware v0.91-rri1.0.0-03 | Bed shape ⇒ [Set…] ⇒ Size: x = 200 mm; y =180 mmOrigin: x = 0 mm; y = 0 mm |
||
| 1.1.0 | ≤ 1.1.7 | Auslieferungszustand | Bed size: x = 200 mm; y = 180 mmPrint center: x = 100 mm; y = 90 mm |
| 1.1.0 | 1.2.0 und höher | Auslieferungszustand | Bed shape ⇒ [Set…] ⇒ Size: x = 200 mm; y = 180 mmOrigin: x = 0 mm; y = 0 mm |
¹ Die Hardware Revision finden Sie auf dem Typenschild.
Beispiel: Druckbetteinstellungen für Slic3r v1.2.0 und RepRap Industrial v1.0.0
- Wählen Sie Print Settings → General → Size and coordinates / Bed shape und klicken Sie auf [Set…]
- Geben Sie folgende Werte (Settings) ein:
- Size x: 200, y: 180
- Origin x: -40, y: -123
- Im Plater sollte nun X=140 und Y=213 angezeigt werden.